How do I change the navigational structure of my web site?
The Site Manager group folder structure can be configured to your requirements. This folder structure is mirrored in the main navigational structure of your web site. It should therefore be developed with that in mind.
Changing the group structure
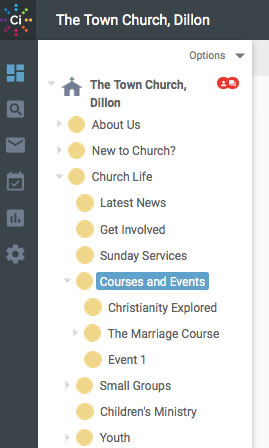
The group folders can be renamed, created, deleted, moved and re-ordered, making it easy to change the structure of your web site.
Renaming a group folder
-
If you haven’t logged into the web site already, do so now. Click the Login link at the top of the home page and enter the login name and password as supplied.
-
Once you have successfully logged in click the web office link at the top of the home page.
-
Within the site manager area of the Web Office select the
 group folder you wish to rename.
group folder you wish to rename.
-
Once you have selected your group select the group settings
 icon from the top right.
icon from the top right.
-
Click on the group Properties option. The group name will be in the first field, edit this here and save your changes.
Creating a new group
-
Access the site manager area of the Web Office as described above.
-
Select the
 group folder you wish to create your group within. For example if you had a group called Courses and Events you may wish to create within it a group for The Marriage Course. The source group i.e. Courses and Events, we could call the parent group and the new group we are creating i.e. The Marriage Course, we'll refer to as its child.
group folder you wish to create your group within. For example if you had a group called Courses and Events you may wish to create within it a group for The Marriage Course. The source group i.e. Courses and Events, we could call the parent group and the new group we are creating i.e. The Marriage Course, we'll refer to as its child.
-
Once you've selected the parent group, select the task bar from the top right and use the task to 'Create a sub-group below Courses and Events', name your new group and save the changes.
-
The new group will be created and you will find you are taken to the Group Settings page for that group.
Set the Properties and Access options as required.
-
Group hasn't appeared in the Web Office? If the group didn't appear in the Web Office when you selected create group, it may be because you gave the group the same name as another group at the same level in the structure. If this is the case a validation message should have appeared near the 'Create Group' button warning you this is the reason.
Moving a group
It's possible to move a group, and all its sub-groups to another location in your structure. All the content that resides in the groups that are re-located will be moved with them, making it very quick to re-organise your group structure at any time.
-
To move a group folder click on the group settings cog
 on the top right and then select the tasks button for the group and choose the option to 'Move the xxx group (and all its subgroups)'.
on the top right and then select the tasks button for the group and choose the option to 'Move the xxx group (and all its subgroups)'.

-
Select where you want to move the group from the group picker and click on 'OK'. The group will be moved to its new location.
Changing the order of groups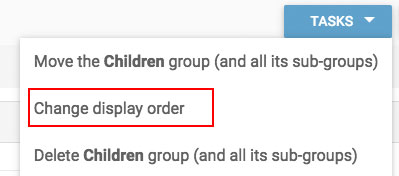
-
To change the order that the groups appear in the site tree (and in the menu on the front of the site), use the task 'Change display order' from the task button when on the group settings page.
Deleting a group
-
To delete a group click on the group settings icon
 on the top right and then select the Tasks button for the group and choose the option to 'Delete the xxx group (and all its subgroups)'.
on the top right and then select the Tasks button for the group and choose the option to 'Delete the xxx group (and all its subgroups)'.
-
Once this task is selected the system will list a summary of all the content that will be deleted. This gives you the chance to cancel the operation if you believe there may be content contained in the group or its sub-groups that you wish to keep.
-
If you wish to proceed with deleting the group select the delete button.
Tips
-
Use the Quick Find feature to locate a group quickly in your structure.
-
Plan your site structure on paper before you begin creating it - this will save you time.
-
Choose concise and appropriate names for each group. The group name can be used after the site url to automatically take the user to the appropriate group e.g. https://support.hubb.church/gettingstarted. This is useful when publicising an area of your web site.
Remember, a group won't appear in the site navigation until an article has been published in the group. Discover how to publish an article.