Querying Introduction
Adding users to groups enables you to easily obtain contact details or send an email to the group. There are times however when you wish to select a more precise group of people, for example select all the men aged 30-50 within your organisation.
This can be achieved by creating a query. This quide explains how you can create a query and then run tasks such as printing or mailing your selection. Querying both user groups and directories are covered in this guide.
Creating a Query
-
Login and enter the Web Office.
-
Within the Web Office select the Query icon from the left hand navigation, the Web Office will refresh shortly afterwards to display the Query area.
-
If you want to query on multiple groups select 'Create new query' from the top left, if you are wanting to only query a specific group then select the group first and then use the blue plus button on the bottom right.
-
Select whether all or any of the criteria you set must be met. If you have a directory selected choose whether you wish to query the organisations details or the staff members of the organisations.
-
Select the add criteria button and a selection box will appear; select the box and choose the field of data you wish to query from the list e.g. you'd select age if you wanted find users of a certain age range.
-
When the information to query has been selected the conditions you can select from will appear to the right of the field name. Set the criteria you wish your selection to meet e.g. is more than 29. Add more criteria in the same way if required e.g. Age is less than 51.
-
Once you have added the criteria required select if you wish to save the query for re-use and if selected set the saving options appropriately.
-
Finally select Run to execute the query; the results of your query will be displayed shortly afterwards.
You can define the information you wish to export or print from the query results page as follows:
-
Select the Columns button at the top right of your query results, the "Select Columns" box should appear immediately.
-
Within the " Select Columns" box select from the drop-down selection list the category of information you wish to add to the results. When you select an area the information associated with that category will be displayed on the left.
-
To add and individual field click on it and then select the Add button and the field title should be moved to the right-hand side. To add more than one field at once click on the other fields you wish to select before clicking the Add button. To add all the fields in the category select Add all. To deselect a field you have highlighted click on it again.
-
To remove a field select it from the right-hand column and then select remove.
-
Once you have selected all the information you wish to export i.e. all those field titles appear in the right-hand column then click Update to refresh the results pane.
Working with your Query selection results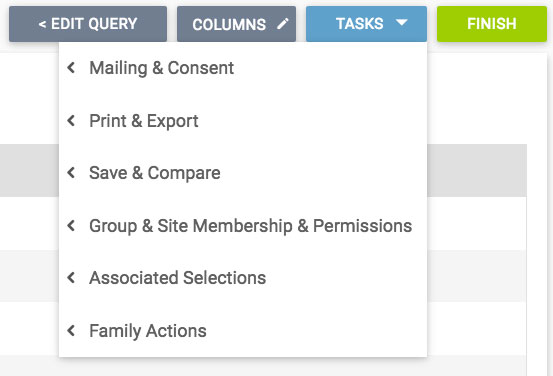
Once you have your selection of people, organisations or staff members you can perform various tasks on the results.
Here's a summary of the tasks available:
|
Send a Mailing |
|
Launches the mailing wizard so you can email this selection of users or print off address labels. |
|
|
Set Mailing Channel Preferences |
|
Sets the chosen preferred correspondence method for your selected users of a particular Mailing Channel. |
|
|
Set Consent |
|
Sets the consent preferences for the selection of users. |
|
|
Export results as a Comma Separated Values (CSV) file |
|
Produces a spreadsheet of your query results (further details below under 'Printing/Exporting your selection'). |
|
|
Print PDF version of the results |
|
Produces a PDF of the query results |
|
|
Print PDF labels from these results |
|
Produces a PDF with the content aligned for printing on labels |
|
|
Save these results |
|
Saves the results of this query so you can compare it with another |
|
|
Compare these results with another result set |
|
Compares this selection of results with another query that has been saved |
|
|
Grant Group Memberships |
|
Gives your selection, membership of the specified group or directory. |
|
|
Revoke Group Memberships |
|
Removes your selection from the membership of a particular group or directory. |
|
|
Ensure Login Access is Enabled |
|
Sets login access to enabled for all the selected users. Login details will not be issued by this task, follow the instructions on screen to issue login details. |
|
|
Ensure Login Access is Disabled |
|
Disables login access for the selected users. |
|
|
Group & Site Membership and Permissions |
|
Set the site membership status and involvement level for these users |
|
|
Revoke All Permissions |
|
Revoke all web office permissions for these users |
|
|
Get a distinct selection of roles for these users |
|
Get a list of the roles assigned to these users in a directory |
|
|
Get a distinct selection of shop orders for these users |
|
If you are selling your own products through the website you can see a list of all the orders made by the selected users |
|
|
Set Age Category |
|
Set the age category on this selection of users |
|
|
Re-run the query replacing all children with all family adults |
|
Replace the children in this selection with all the adults from their family |
|
|
Re-run the query replacing all children with first family adult |
|
Replace the children in this selection with the first adult from their family |
|
Printing/Exporting your selection
Once you have the list of users who meet your criteria you may wish to print of the results or export the selection for further analysis. These task can be performed as follows:
-
Step 1 - select the information you wish to print or export.
Only the ID and the name of your selection will be displayed initially. If you wish to print or export additional information e.g. their age, contact information etc, then you'll need to select the information you require to be displayed. Follow these instructions to add additional columns to your results:
-
Click the columns button; a window should be displayed shortly afterwards titled select columns.
-
The column selection window displays the columns that can be added on the left and the columns that have already been selected on the right. To add new information click the column you wish to add from the left-hand box and then click the Add button. If the column you wish to add isn't displayed, then find the column you require by selecting the appropriate data set from the drop-down selection list.
All the columns in a particular data set can be added by selecting the add all button. A column can be removed by selecting it from the right-hand box and clicking the remove button. The selected columns (those in the right-hand box) can be ordered using the move up and move down buttons.
Note: Multiple columns can be selected by pressing the Ctrl key whilst selecting the columns. Columns can be deselected by clicking on the selected column.
-
Once you've added the appropriate columns click update to refresh the query results.
-
Step 2 - select the task to print or export the results
Once you're displaying the information you require you can export the information using the optins available.
Saved Queries
Query selections can be stored for later use within the group folder or for your personal use only. Queries stored within a particular group folder will appear to anyone who has permissions to query the group, when they select the group in the Query navigation.
Various tasks can be performed on any saved query you have access to including: re-running the query, editing it, and viewing the results from the last time it was run.