Shop/Store item/order notes
Additional fields can be added to shop items or shop orders to store extra information about them. For example a field for 'Genre' could be added to all your CD's and music download items.
Adding an item/order note
An item/order note can be added as follows:
-
Login to the Web Office
-
Select the Settings icon
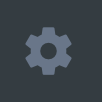 from the navigation panel on the left-hand side of the screen,
from the navigation panel on the left-hand side of the screen,
-
Select the E-Commerce category from the navigation pane on the left-hand side
-
Select the Shop notes option from the list of options beneath E-Commerce.
-
Select the blue Tasks button and then Add a note from the drop-down menu.
-
Add the details of your note.
Make sure you select the appropriate field type
Shop item if you wish to add extra data to your items e.g. Genre.
Shop order if you wish to store/collect extra information on a customer's order (either from the customer or for internal use only) ;
Shop category if you wish to display further information on a category of items.
Depending on this selection you'll also have the following fields to consider:
Item note options
Visible in shop - If selected any information in this field added to an item will be visible to customers.
Exclude from user-side search - If this option is selected then the item note won't appear in the shop search advanced settings as a field that can be searched separately. Note: If your shop layout search component isn't set to display shop item notes then the field won't be displayed regardless of this setting.
Global note - Selecting this will make the field appear in all item types. If not selected you will need to select the item types you do wish to share this field with later. This is explained in the shop item note visibility section below.
Order note options
Request from customer in checkout process: - If selected then the note will be able to be editable by the customer during the checkout process. This could be used for example to answer a question like 'Why did you decide the purchase these item(s) from us?' e.g. 'price / selection / customer service' or 'Please send me a catalogue' with a tick box for 'Yes'.
Mandatory on user-side - If the previous option, above, is selected then this will be enabled. If selected the user must fill in this field before proceeding.
Appears in 'My Orders' - If selected, any order notes can be made visible to the customer in their 'My Orders' for review .
Category note options
Visible in shop - If selected any information in this field added to an item will be visible to customers.
Exclude from user-side search - If this option is selected then the category note won't appear in the shop search advanced settings as a field that can be searched separately. Note: If your shop layout search component isn't set to display shop item notes then the field won't be displayed regardless of this setting.
NB. Category Notes are edited in the Advanced settings  of the shop category concerned.
of the shop category concerned.
-
Make sure you select the appropriate field type - for example if you want a multiple choice list of options select either 'drop-down list' or 'radio button list'.
-
To add your note select the Save button, you'll return to the list of shop item notes. Note: If you wish to view your newly created shop note select the correct note type from the 'Show notes of type' drop-down filter list on the Shop Notes summary screen.
Visibility of Shop Item/Order Notes
Shop Item notes visibility
Shop item notes can have the following levels of visibility:
-
Visible on every item to customers - If the 'Visible in shop' and 'Global field' options are selected on your Item Note then it'll become visible in the shop on all items where data has been input.
-
Visible only on selected item types to customers - If the 'Visible in shop' option is selected but the 'Global field' is NOT selected (edit the Note properties if you need to change this) then you'll need to select which item types you want your item note to appear on. For example if you had a note for 'translation' and only wanted to add this to items of the type 'Book' then you could do this as follows:
-
Click the Sharing link for the appropriate shop item note, a pop-up 'Shop Item notes availablity window' should be displayed shortly afterwards.
-
Select the item types that you wish to apply this note to
-
Click Save to commit these changes
You should now be able to input data into your new field for the item types you have selected (see intructions below).
-
Visible to shop admins only - If the 'Visible in shop' option is not selected then the item note will never be visible to customers. Select 'Global' or specify the items you wish to record this data on, using the instructions above, to determine which items administrators can record this data for. The note information entered is only visible then through the web office.
Shop order notes visibility
Shop order notes have 2 levels of visibility as follows:
-
Request from customer in checkout process - as decribed earlier if selected in the note properties then the note will be able to be editable by the customer during the checkout process.
-
Appears in 'My Orders' - as described earlier if selected any order notes recorded by shop admins can be made visible to the customer.
Adding information to your new shop item note
You can add information to your Shop Item Note by accessing the relevant shop item that you wish to edit from your shop catalogue in the Web Office. Once the item has opened select the item notes tab and edit the field(s) appropriately. Note: if your item note field doesn't display for your selected item then it must mean the item type isn't selected in the list of item types that are shared (see shop item notes visibility above).
If you are unfamiliar with editing items in your shop catalogue see Shop Catalogue guide.