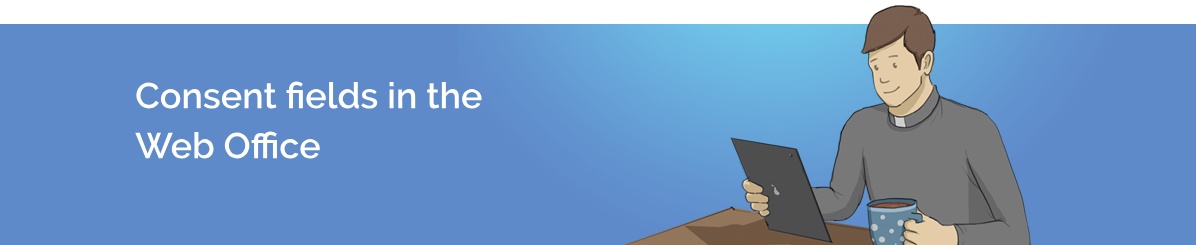
Now you've completed the GDPR action plan, here's some information about how to find and use consent fields in other places around the web office.
Mailing
There are two changes to Mailing in Hubb.
Setting Mailing Channel
As soon as you create a new mailing you will be asked which mailing channel you wish to use. As this is now integrated with people’s consent, you don’t need to worry about sending communication to people who have not given their consent.
*You do have the option of overriding this by choosing to send a mailing using another lawful basis but this should only be done if you have a lawful reason to email these people as this will aslo email the people who have unusbscribed from mailings on your site.
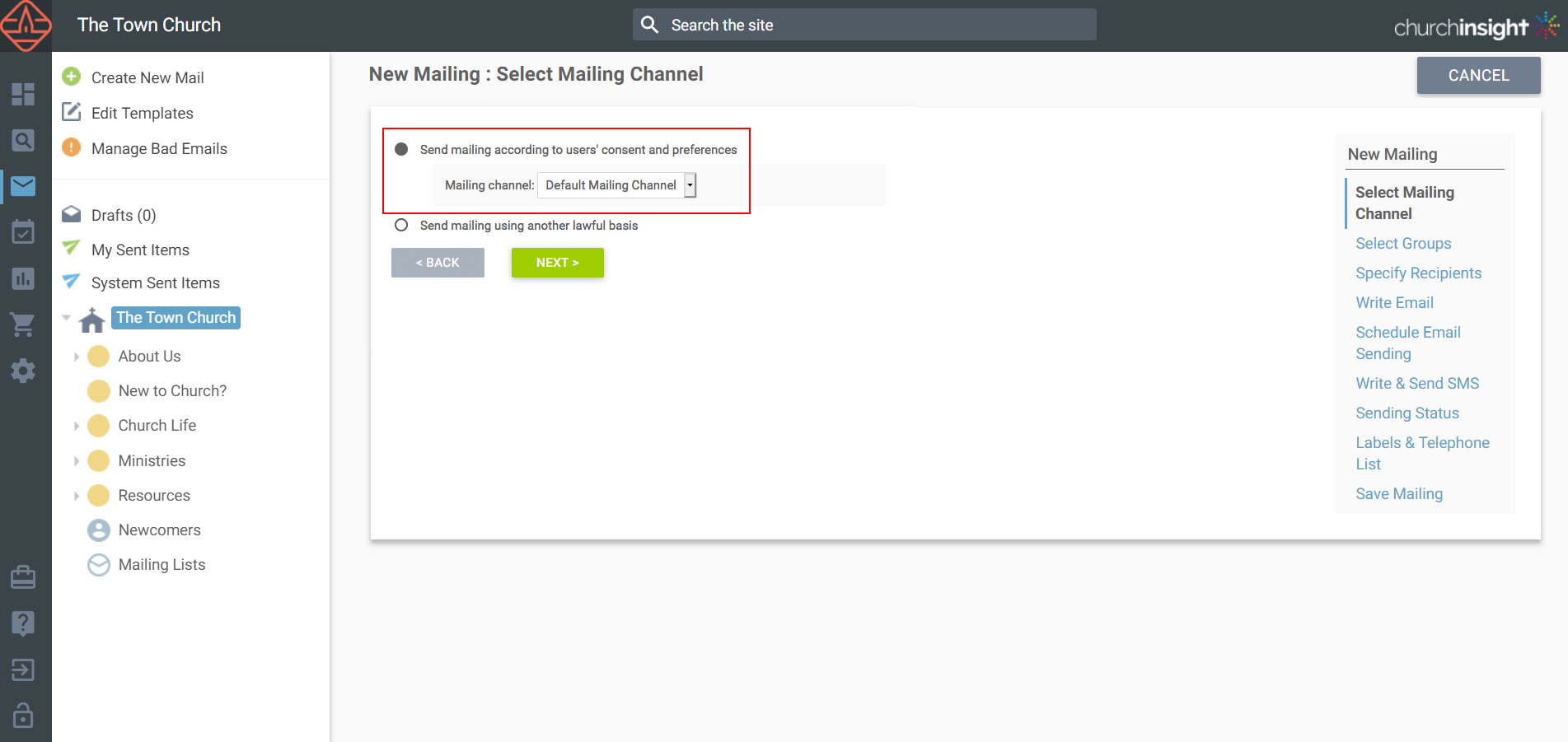
Choosing your mailing channel
New Mail Merge fields
We have added two mail merge fields. Please note that these links are also now included in the footer of all emails sent via amiling channel from Hubb so you do not have to add these unless you are emailing people specifically to highlight these options. Remember, we have added a mailing template which shows you an example using the ‘Update consent’ mail merge field.
Unsubscribe:
A user side quick unsubscribe from the mailing channel the mail was sent from, with options to unsubscribe from all other mailing channels.
Update Consent:
A user side page to edit all of their consent options.
There are two ways to add links using the new mail merge fields:
1) Create a link.
-
Highlight the text or image that you want to link
-
Click the link button on the toolbar
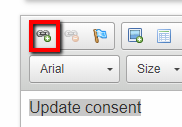
-
When the link dialog appears click ‘Browse’
-
Next to ‘What do you want to link to?’ choose ‘System Page’
-
Scroll all the way to the bottom and you will see the two new links
2) If you don’t want links, you can insert the URLs directly. There are two new mail merge buttons which will add the mail merge fields. These fields will be replaced with the URLs when the mail is sent.
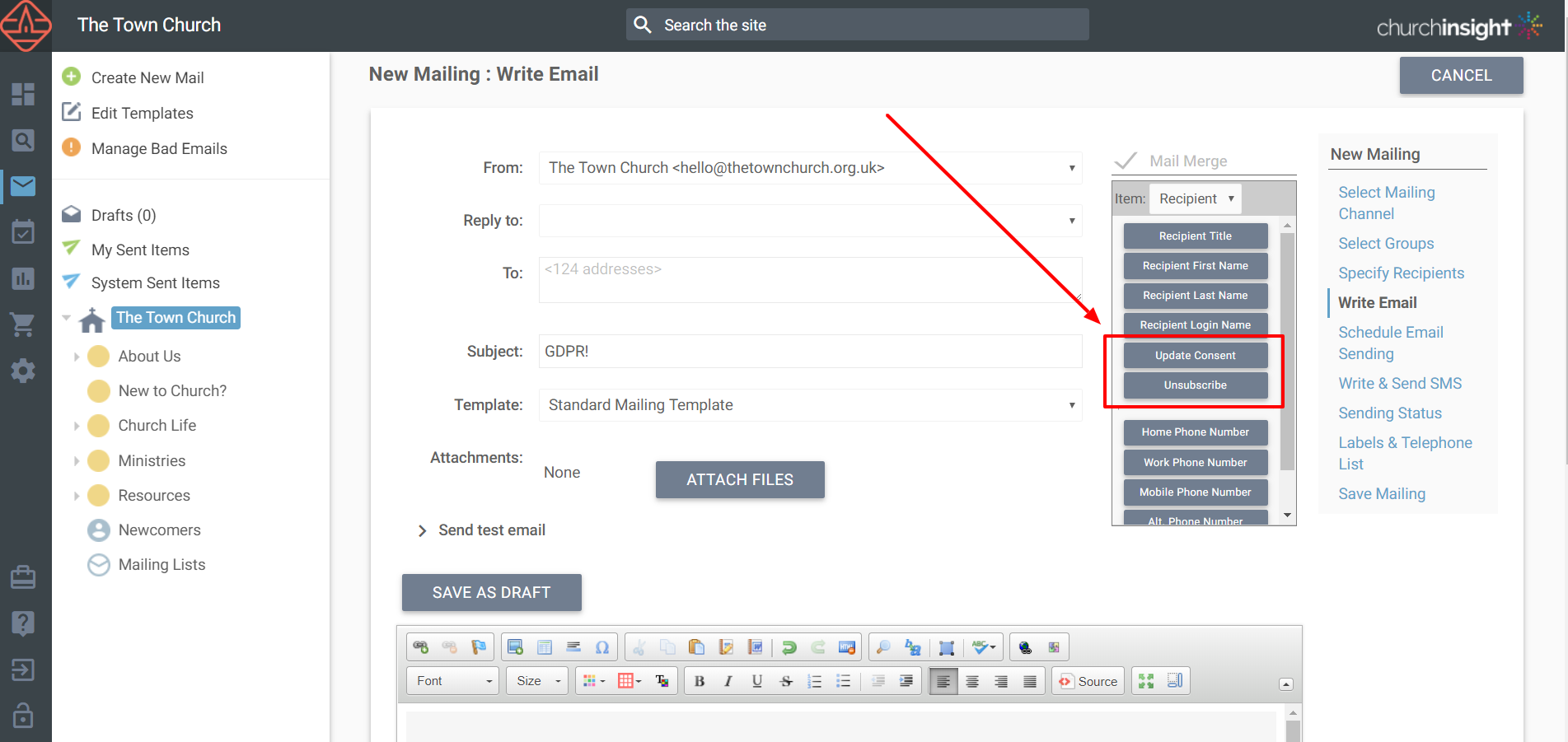
New mail merge fields
Query
New Criteria
When you are running a Query, there are additional criteria available for each Consent questions:
-
Consent Values
-
Date Consent Set
You can use these to search for people that have particular Consent questions ticked (or not ticked), or more specifically, for people who have set a particular Consent question in a certain time period.
New Task
When you are looking at results from running a Query, you now have an additional option: Tasks > Mailing & Consent > Set Consent
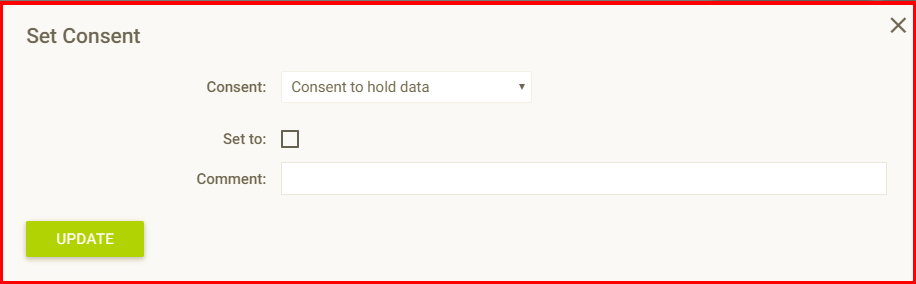
This allows you to update consent a Consent question to a particular value for all people in the results list. The Consent questions will show that you (the admin user) have set the Consent question, along with any admin comment you enter here. You might want to use this, for example, to clear a certain Consent question for all users if you want to regain fresh consent. Or during initial setup, you may have already received a certain consent from people on a paper form that you now wish to transfer into your database.
Note: This will be permanently recorded in the history of the Consent question for each person in the results list.
User Records
Once your consent questions have been setup and enabled, you can see the consent and mailing preferences in each person’s user record in the new consent tab.
You can see who the consent was recorded by, and when. You can also see any admin comments that have been entered about this consent and view the history of any consent question.
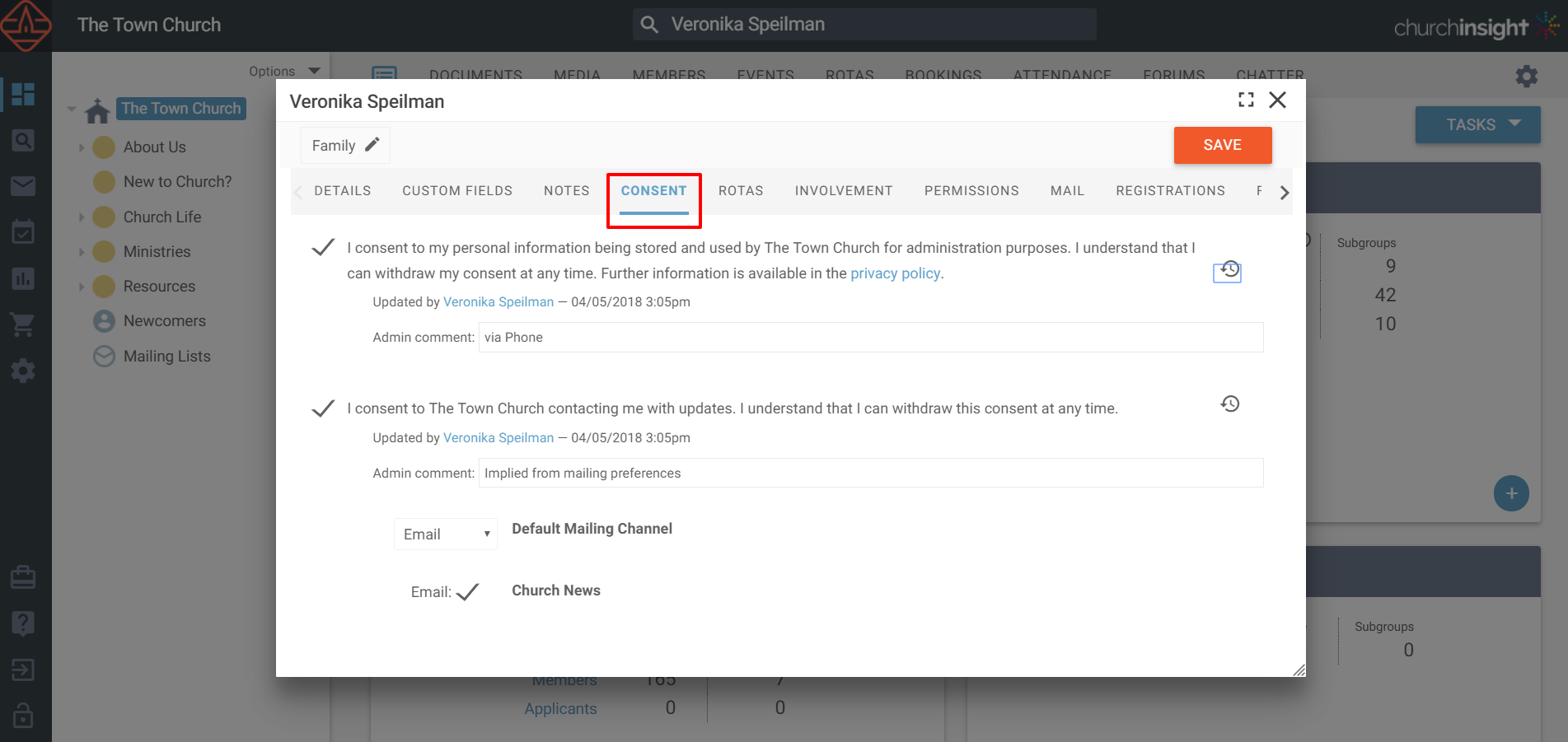
See Consent in User Record
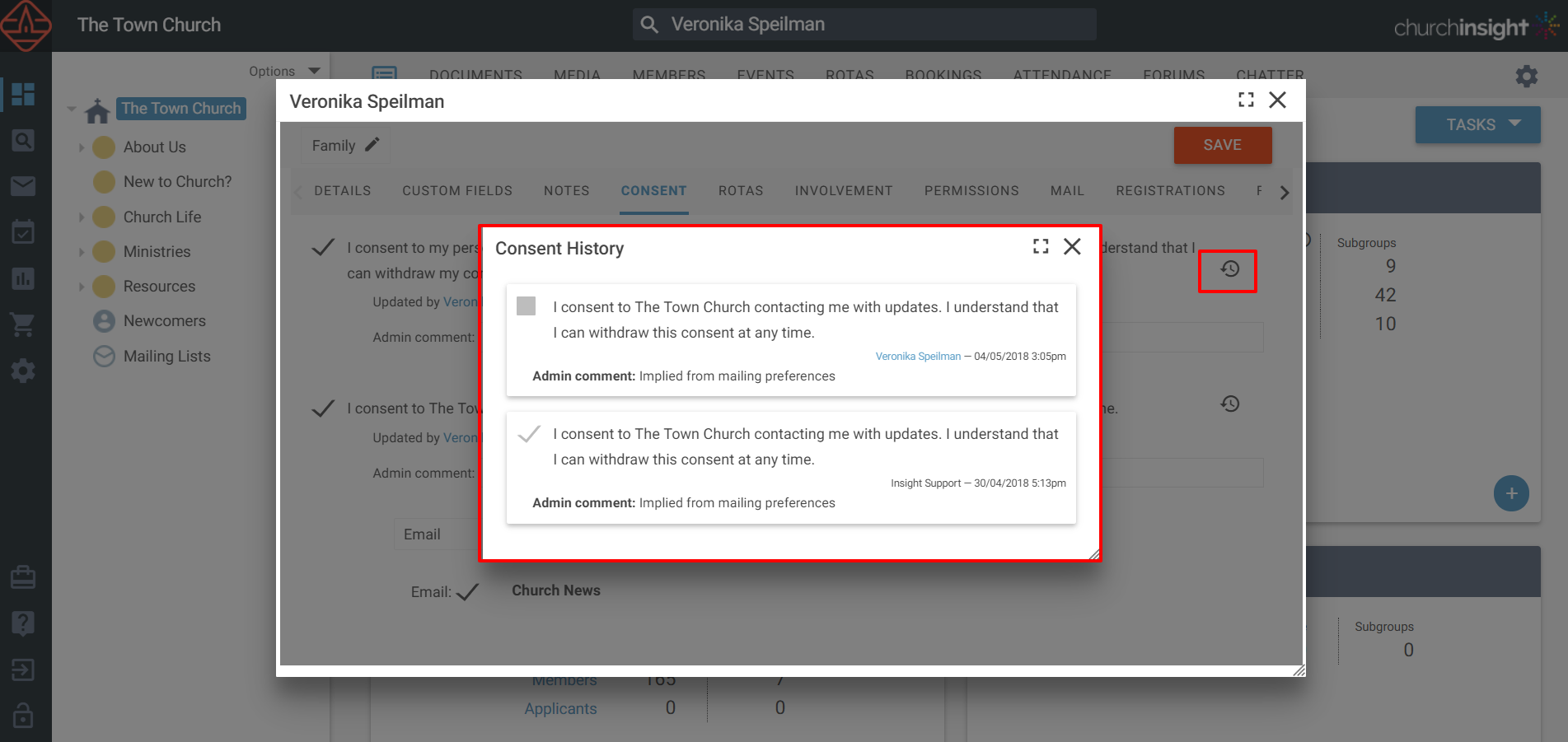
See consent history
My Area
Users can update their own consent and mailing preferences in My Area > My Involvement > My Consent and Mailing Preferences. Any changes made by the user will be reflected in the Web Office view that administrators see.
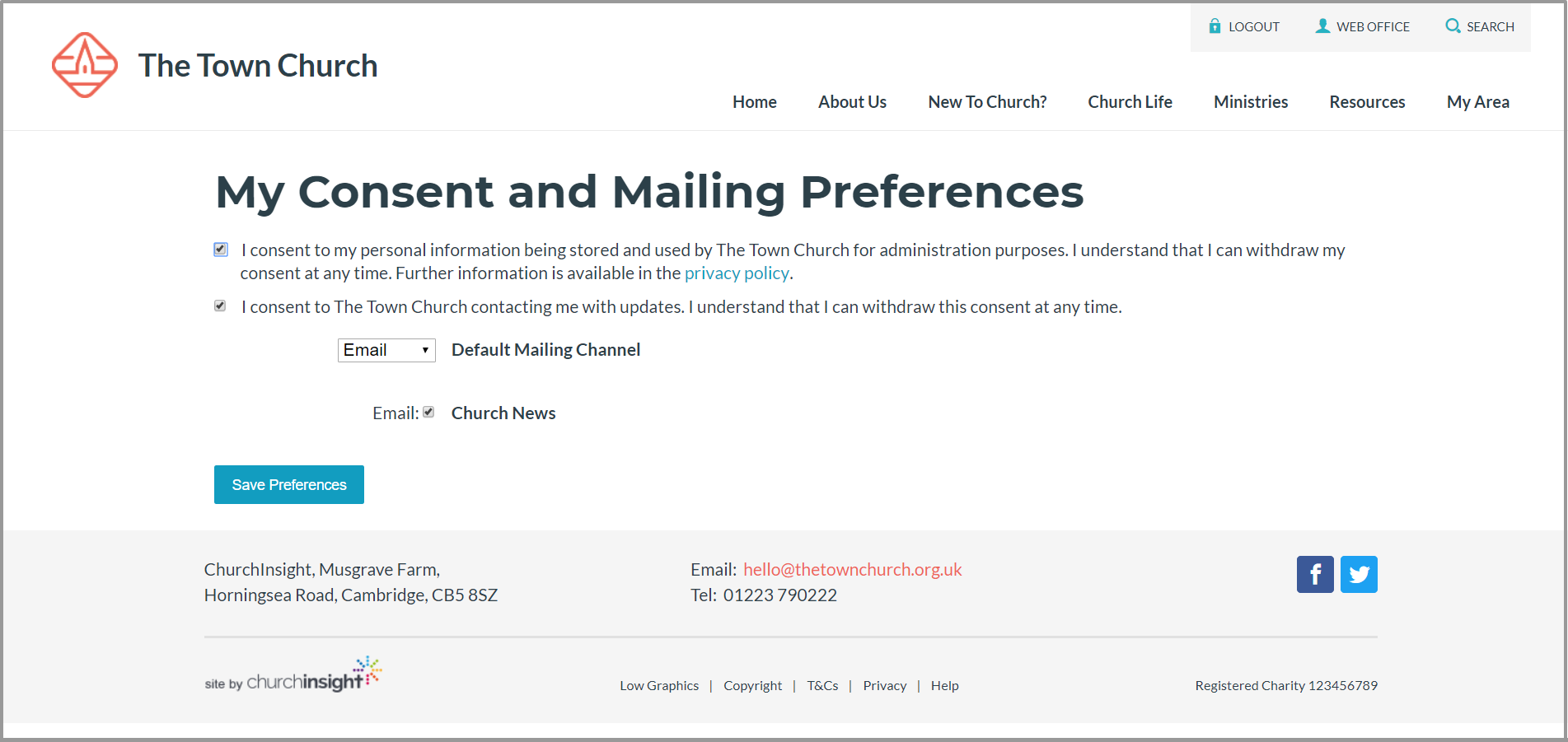
Users can update their own consent and mailing preferences
Address Book
For members to appear in the address book certain criteria need to be met, dependent on your address book policy which is found under Site Settings > Users > Address Book. Prior to GDPR legislation the default setting when adding new users would enable them to appear in the address book without changing anything in their privacy settings, providing the criteria was met. The GDPR guidelines require that individuals opt in, rather than just being given the option to opt out, so this setting has been changed in accordance with these guidelines. Now new members will need to tick the boxes to show any of their details in the address book, this can be done at the time of registration or from the 'My Profile' page under 'My Area'.