Site Manager Tour
Most of your work in the Web Office will be done in the Site Manager - the area of the Web Office designed for managing your contact database as well as the content on the web site. The Site Manager is divided into the following areas:
Navigation Pane
Contact Database
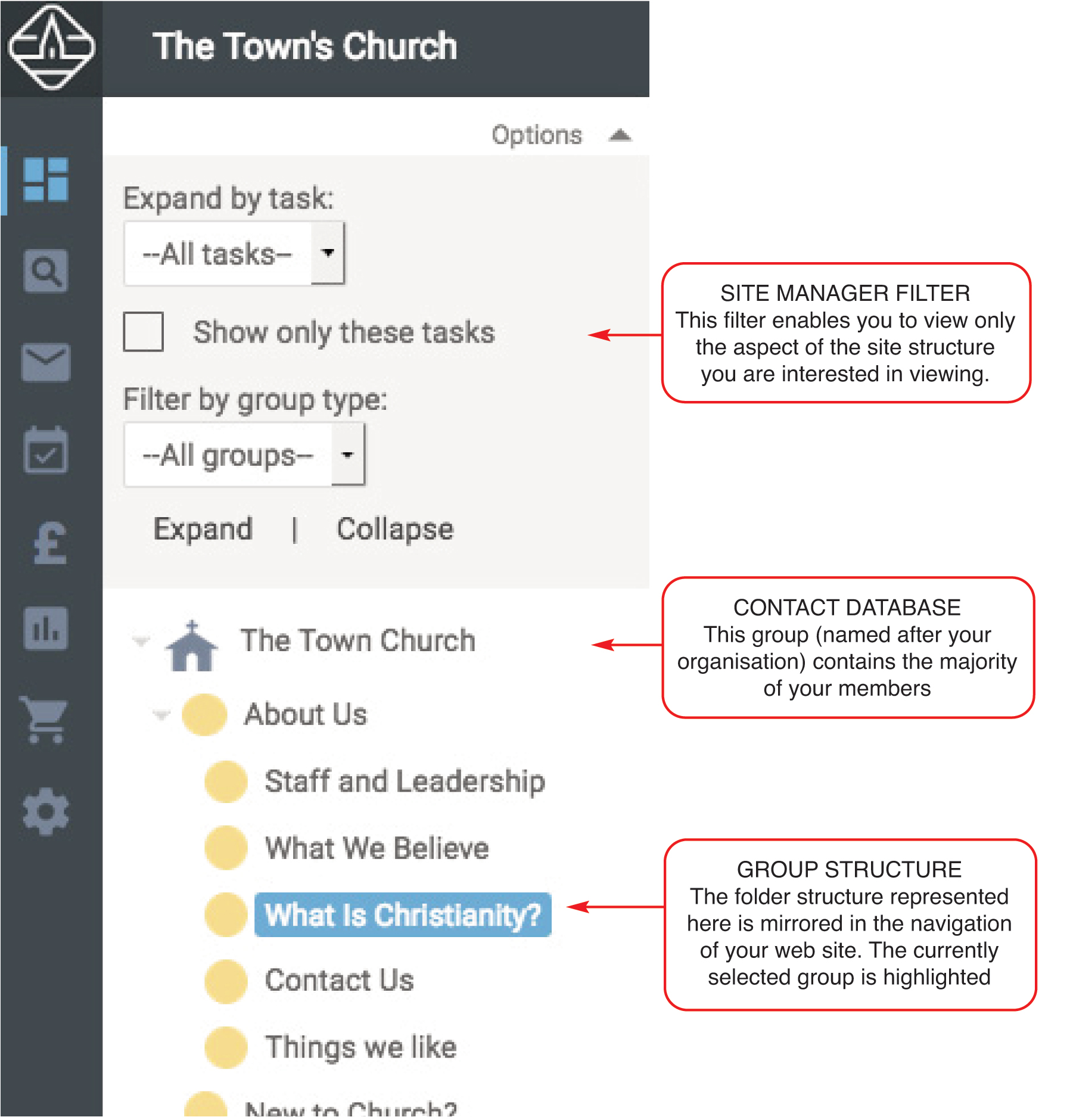 The
The  icon represents your contact database, it will normally have been labelled with your organisation's name. Some of the people in this area will also appear in the address book of your web site.
icon represents your contact database, it will normally have been labelled with your organisation's name. Some of the people in this area will also appear in the address book of your web site.
The contact database also allows you to configure which people have access to the web site. New applications to the web site are also processed here.
This area can also be used to store documents which are not normally available through the menu structure, for example, a welcome message on the web site home page.
Group Structure
Below the contact database is a folder structure, we'll refer to this as the
group structure because often these folders represent groups/activities within your organisation. This group structure also represents the structure of your web site. It's similar to file manager applications on your computer e.g.Windows Explorer, where each folder contains content relevant to the folder subject.
Group Types
You'll see that there are 3 main types of group folder icon.
 Brochure
Brochure
The 'about us' section allows you to create content about your organisation for the first-time visitor to your site. For example, "our vision", "our history", "contact us", etc. We refer to this type of folder as a
"Brochure" group.
The only options available in the work pane when a
Brochure folder is selected are:
Summary,
Documents,
Media and
Permissions.
 User
User
This is the group we recommend you use in most cases as it gives you more options. The user group folders should represent your organisational structure. Each of these groups can contain the user records of each person that is involved in that group's activities. This allows you to see the group involvement of your members and also easily contact all the members of a particular group. It also allows each user to see information that is specifically related to their involvement when they login to your web site.
All the tabs are available on the work pane, so you can add all content e.g.events, forums, rotas etc, and also assign members to the group.
 Features
Features
The features section is designed for content on your site that isn't for first-time visitors but doesn't belong to a user group within your organisation. For example, it could contain "seminar notes", "teaching series", "special features" and any other reference resources.
The only options available in the work pane when a
features folder is selected are:
Summary,
Documents,
Media,
Forums and
Permissions. It's therefore very similar to the Brochure type of group described above. The difference is
Feature groups allow users to submit feedback to articles but
Brochure groups don't.
Note: There are 2 additional group types:
Directories (for storing details on organisations) and
Payment Groups (for taking payments online for conferences, donations, subscriptions etc). These are more advanced features that we don't need to cover just yet.

QuickFind
The Quick Find control (located at the bottom of the site manager navigation pane) can be used to find what you are looking for in the Web Office including: users, documents and groups. Clicking on the control will display the search options available. As you enter your search phrase within the relevant search box e.g.document title, the possible matches will be displayed in red. Select the relevant search term and press
Find to locate that particular item.
Work pane
If you select one of the folders in the Site Manager navigation pane it will display a series of tabs in the work pane (the body of the page where you are working) as follows:
|

|
Display an overview of the contents in the currently selected area. |
|

|
Create and publish articles, adverts and polls on your web site. |
|

|
Manage images, downloadable files and audio/video resources. |
|

|
Manage group membership and display/edit contact information (only accessible on user groups). |
|

|
Display the calendar for this group, add and modify events (only accessible on user groups). |
|

|
Organise rota duties for members of the group (only accessible on user groups). |
|

|
Display this group's bookings for items stored in the resources centre (only accessible on user groups). |
|
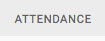
|
Record attendance data for the group and track attendance trends (only accessible on user groups). |
|

|
Moderate the discussion forums belonging to the selected area (only accessible on user groups). |
 |
Click on the Group Settings icon on the left to get a further selection of menus |
|
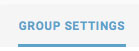
|
Here you can set the group settings, access, visibility options, group notes and page titles and meta tags |
 |
|
Here you can quickly access a version of the design section under Site Settings |
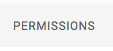 |
Delegate responsibility for tasks by assigning permissions to others. |
Note: Some folder types only allow access to some of the work pane items, see group folder types listed above for more details. Also some of these items may not be available to you if you do not have the appropriate access permissions.
Modifying the Site Manager Group Structure
The Site Manager group folder structure can be configured to your requirements. For details on how to modify your group structure see changing your site structure.