Mailing Introduction
The mailing centre is a tool which will enable you to communicate effectively with the members of your organisation using telephone, post and email.
Many organisations resort to sending information to all their members by post because it is the lowest common denominator – not everyone has email and using the telephone is not always appropriate. The
mailing centre can radically change this approach - and reduce your costs in the process.
-
Each member can update their own profile in the area of the site 'My Profile'. This means that it's more likely you are sending information to a current address as well as saving hours of admin time keeping your address book up to date.
-
Each member can select how they would like to receive information from your organisation. Hubb automatically selects an appropriate default setting (based on a number of parameters) to ensure that your communications costs are kept to a minimum. Using email where appropriate can drastically reduce postage and photocopying costs and in many cases is more likely to be read than information sent by post.
-
The Web Office personal records contain mail history information – so at any time you can see exactly which emails, post and telephone calls have been sent to an individual.
This article explains how to create a mailing (including using email templates) and how to recall and use previous mailings.
Accessing the Mail Centre 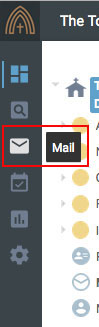
-
If you haven’t logged into the web site already, do so now. Click the Login link at the top of the home page and enter the login name and password as supplied.
-
Once you have successfully logged in click the web office link at the top of the home page. The Web Office will be displayed shortly afterwards.
-
Click on the Mailing link in the left hand navigation in the Web Office; the mailing centre will be displayed in the work area below.
Creating your Mailing Stationery
Before you begin sending emails you may wish to create a template with your organisation logo and contact details to give your emails a professional look. To create a new template:
-
Click the Edit templates option in the navigation pane on the left-hand side of the mailing centre; the work pane will be updated with a list of your current templates.
-
Click the blue plus icon
 which will give you two options:
which will give you two options:
-
Select one of the following two types of template:
|

|
HTML Template
The HTML template allows you to use text formatting (such as fonts and colours), images and columns of information. Most recipients can read HTML format emails, but some older text-based email systems do not support this feature.
|
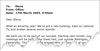
|
Plain Text Template
Messages will be sent as “text only” – with no formatting or images. All email systems support this format.
|
-
If you are creating a plain text template enter text in the space provided.
-
If you are creating an HTML template use the tools provided to add images, text and tables to your template. For more information on using the editor see articles guide.
Note: Remember the template should only contain content that will be used again. Each one-off message you write should be added at a later stage.
-
Once the template is complete enter a template name in the space provided.
-
Select an appropriate available to group. Any administrator who has the mail security permission for the selected group will have access to this template.
-
Click the save button to store your template. The list of available templates will be updated shortly afterwards.
Creating a Mailing
Click the Create New Mail link to begin a new email, telephone or post mailing. There are five steps to the mailing wizard as follows:
If you wish to retain this mailing for future reference enter a subject and description to help you identify it in the mailing centre at a later date.
Finally, click next to return to the mailing centre.
Managing bad emails
When an email is sent via the web office it is marked as 'successful' in the users email history, however, if their email provider bounces this email then the system is notified of this and it would then show as unsuccessful in the mailing history. After a users has had three bounce backs in more than 10 days (just to ensure it’s not that their mailbox is full because they are on holiday) then their email address is marked as ‘bad’ and the system will no longer send this user emails. Sending a lot of emails that are bounced back needlessly can increase your spam scoring so the system prevent these people from being sent further emails until their email addresses are re-validated.
People who are shown as having a bad email address are listed under the Manage Bad Emails section under Mailing in the web office.
From the bad email section you can send a user a validation email and ask them to validate that their email is correct by clicking on a link in the email.
The options available under ‘Manage Bad Emails’ are as follows:
-
Contact — Send a mailing to the user, via a valid contact method. This option will not be available for users who do not have any valid contact details.
-
Validate — Send a final e-mail to the user's bad e-mail addresses asking them to validate their e-mail address. This option will not be available for users who have already received validation e-mails.
-
Remove — Remove the user from each of the groups selected on the next page. Note if this leaves the user with no group memberships then they will be removed from the site.
IMPORTANT: If you are sending emails from domain email addresses then it is vital that an SPF record is set up in your DNS settings to permit your domain to send emails via our server. There are further details
in this article.