Resource Booking
Most organisations have a number of resources which they are responsible for, from meeting rooms to conference facilities, PA equipment to video projectors. These facilities are often used by different groups within your community at different times during the week. Making sure that these bookings do not conflict can often be a time consuming task; the
resources manager area of Hubb can significantly reduce this workload.
This quick start guide covers how to add your resources to the
resources manager, creating a new booking and processing booking requests.
Creating a New Resource
Before you can book any of the resources you wish to include, you must first add them to the resources manager as follows:
-
If you haven’t logged into the web site already, do so now. Click the Login link at the top of the home page and enter the login name and password as supplied.
-
Once you have successfully logged in click the web office link at the top of the home page. The Web Office will be displayed shortly afterwards.
-
Click the resources icon from the left hand navigation to display the resources manager area of the web office.
Resources tab not available? Contact your site's local web site administrator for the necessary permissions.
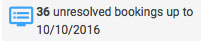
The navigation pane on the left hand side shows the number of bookings requiring processing:
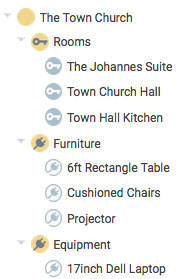
The resources belonging to your organisation are displayed in a folder structure underneath. The
resources manager allows you to manage two types of resource:
 Equipment:
Equipment: items such as PA equipment, video projectors, lecterns, OHP, children’s play resources, lighting equipment, TV and video equipment.
 Venues:
Venues: any location such as meeting halls, function suite, rooms, crèche or kitchens.
Resources can be grouped together in a folder: a
venues folder or an
equipment folder. These folder types help you easily locate the resources you are looking for. A typical resources structure for the main building might look something like the example on the right.
In this example we will create a new venues folder and add the main hall as a resource.
-
Click on the resources folder which has your organisation name. The bookings calendar will be displayed in the work pane.
-
Click on the Settings cog to display the settings.
-
Select the option to 'Create a new resource folder within this one' from under the Task button.
-
Enter a name for the new folder, select the icon setting as “venues” and press the OK button:
The new folder will appear in the navigation pane.
-
Next, select the folder you have just created from the navigation pane – the bookings calendar for all resources in this folder will be displayed in the work pane.
-
Click the Settings cog; then select the task to 'Create a new resource in this folder'.
-
Enter the details of the new resource as follows:
-
Type – select whether this resource is a venue or an item. In this case select “venue”.
-
Name – enter a descriptive name in the space provided. In this example enter “Main Hall” as the name.
-
Description – enter any additional information about the resource if required.
-
Bookable by – select who can book this resource from the following options:
-
Nobody – this resource is not available for booking. You may wish to use this setting if the resource is unusable for any reason.
-
Booking Managers Only – this resource may only be booked from the resources area of the web office.
-
Groups any group may request a booking for this resource from the bookings tab in the site manager area of the web office.
-
Groups and ‘My Bookings’ – personal booking requests can be submitted for this resource from the my bookings section of the web site in addition to the facilities above.
-
Image – upload an image of the resource if required.
-
Automatically confirm booking requests – this option allows you to create a “self-managing” resource. When a booking request is received it will automatically be confirmed so long as it does not conflict with an existing booking.
If you have selected 'venue' as an resource type you will also be offered the following options:
-
-
Floorplan – upload an image of the floorplan if required.
-
Seating capacity – enter the total capacity for seating if required.
-
Standing capacity – enter the total capacity for standing if required.
-
Telephone extension – enter the telephone extension of this venue if required.
If you have selected the “item” option you will be offered the following options:
-
-
Purchase date – enter the date when this item was purchased.
-
Supplier – enter the name of the supplier if required.
-
Supplier phone – enter a contact telephone number for the supplier.
-
Supplier URL – enter the web address of the supplier if available.
-
Supplier address – enter the address of the supplier.
-
Once you have entered the appropriate details click the save button to confirm your changes.
-
Repeat this process for each of your resources.
Creating Booking Managers
Each folder of resources can have a number of
booking managers to oversee the processing of booking requests. This allows the PA team leader to oversee PA equipment bookings, the facilities manager to oversee room bookings and so on.
In the example above Sue Drew is the facilities manager for the organisation so we will assign permissions which allow her to process bookings in the “The Town Church” venue folder.
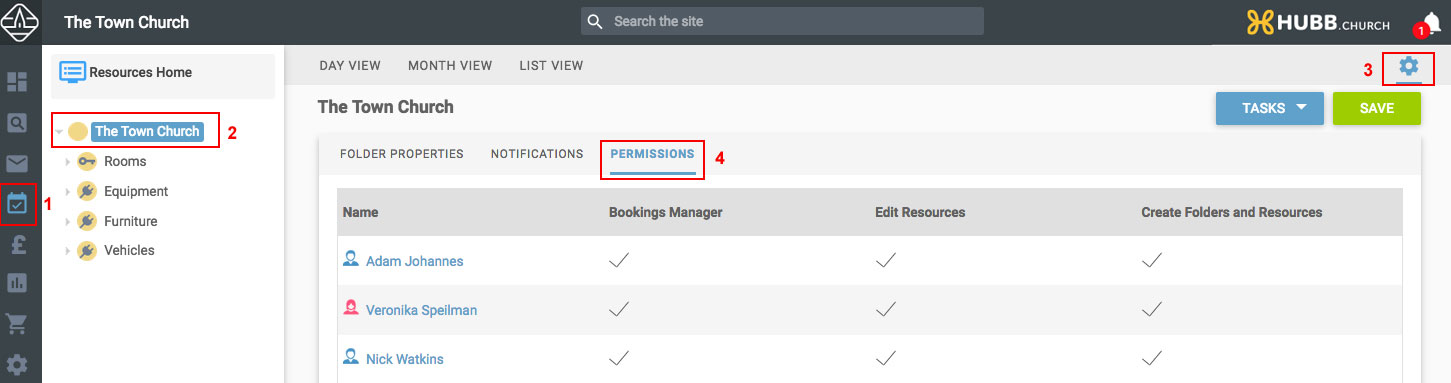
-
Click on the Resources area from the left hand navigation (1)
-
Click on the “The Town Church” folder in the web office navigation pane. (2)
-
Select the Settings cog (3); and then select the Permission tab (4), the current booking managers will be displayed in a list.
-
Click the Add a person to this list button; registered people in your root group will be displayed in a new window shortly afterwards. Locate the person you are looking for using the alphabetical links if necessary and click on the forename, surname or the >> button. Click the select records button to confirm your selection
-
There are three permissions which relate to each folder:
-
Bookings Manager – allows this person to confirm or decline booking requests for any resource in this folder as well as create new bookings.
-
Resource Editor – allows this person to change the properties of an existing resource.
-
Advanced – allows this person to create new resources and new resource folders.
-
Once you have enabled the appropriate permissions click the save changes button to confirm your actions.
New booking managers are automatically added to the list of names in the
notifications view. When new booking requests are received for resources in this folder they will automatically receive an email notifying them that a booking request requires processing.
-
You will also need Resource Booking permissions under the Site Manager if you are wanting to book via groups or events. Please see the article on Web Office Permissions on how to do this.
Creating a Booking
Resources may be booked in a number of different ways:
-
In the resources manager – booking managers may book resources they are responsible for directly in the resources manager. They may also create booking requests for equipment they are not a booking manager for.
-
In an Event - each event has a bookings tab where they can request activities that are required for the event.
-
In the bookings view of a group – each group in the site manager area of the web office has a bookings tab where they can request resources for an activity their group is involved with.
-
In the my bookings area – the my bookings area of your Hubb web site allows individuals to request booking of certain resources for personal use.
Creating a Booking in the Resources Manager
If you are the
bookings manager for one or more resources folders your organisation, the
resources area allows you to book any of those resources directly as follows:
-
Click on the Reources
 icon from the navigation on the left hand side.
icon from the navigation on the left hand side.
-
Using the web office navigation pane locate one of the resources you would like to book. Click on either a
 venue resource or a
venue resource or a  item resource as appropriate.
item resource as appropriate.
-
The work pane will be updated shortly afterwards to show bookings for this resource today. Select other dates using the calendar, or switch to the month view or list view to see other bookings for this resource.
-
In the day view select the 'Create a new booking for this resource' task; the new booking wizard will be displayed shortly afterwards.
-
Enter the details of your booking as follows:
-
Booking title – enter a descriptive name to be displayed in the bookings calendar (max 20 chars).
-
For – all bookings in the resources area are labelled as “personal bookings”; to make a booking on behalf of a group see the section below called “creating a booking in the bookings view of a group”.
-
Booking time – choose either to: Attach to an event in the calendar – click the choose event button to select an event in your calendar. If the date and time of this event are edited the booking will move correspondingly, or Specify a date and time – enter a date and time for your event in the fields provided. If you specify a date and time then this will need to be manually edited for each booking if the time changes later.
-
Send booking confirmation to – by default you will receive a booking confirmation for any resources which you have requested as they are confirmed. Change the contact if necessary by clicking the edit
 icon.
icon.
Click the continue button to move onto the next step.
-
If you would like to book additional resources for this event click the add resource button to select them from the resources browser. You can also allow for additional setup and clearup time if required at this stage.
-
Set the booking status for each resource to confirmed to complete the booking. Any resources you have added which you do not have the booking manager permission for will be issued as a booking request; you will not be able to change the booking status for these resources. Click the continue button to move onto the next step.
-
If these resources are required on a regular basis select the yes option and select how often you would like to book these resources.
Click the
submit booking button to complete the booking process.
-
Select the return to bookings list to see the new booking in the bookings calendar:
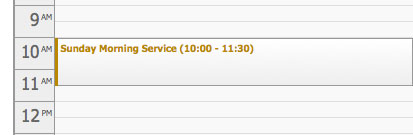
Creating a Booking from a Calendar event
If you have permissions to edit the details of an event then you can book resources for the event as follows:
-
Log in to the web office.
-
Next select the
 group folder where the event is located, or where you wish to create your event.
group folder where the event is located, or where you wish to create your event.
-
Select the
 tab from the Web Office work pane.
tab from the Web Office work pane.
-
Find the event you are making the booking for and click on it to open its details in a new pop-up window, or create a new event.
-
In the event pop-up window select the
 tab to display the current bookings for this event.
tab to display the current bookings for this event.
-
Click the
 – add a booking icon; the booking wizard will be displayed shortly afterwards.
– add a booking icon; the booking wizard will be displayed shortly afterwards.
-
Enter the details of your booking and then click 'continue' to proceed.
-
Select the resources you would like to use for this booking; click the add resources button to display the resources browser. Click on a
 venue or an
venue or an  item to display the availability for that resource and select add resource; alternatively select any resources folder and select add whole folder to request all of the resources in a folder.
item to display the availability for that resource and select add resource; alternatively select any resources folder and select add whole folder to request all of the resources in a folder.
Note: only those resources which are available to groups will be displayed. See the section called “creating a new resource” above for more information.
Once you have added the required resources click the OK button to return to the booking request wizard.
-
Add any additional setup and clearup time if required; if you have the bookings manager permission for any of these resources you may also wish to set them to confirmed at this stage. Click the continue button to move onto the next step
-
If these resources are required on a regular basis select the yes option and select how often you would like to book these resources.
-
Click the submit booking button to complete the booking process. An email will be sent to the appropriate booking manager for any resources which require confirmation.
-
Click the return to booking list to return to the calendar view.
Creating a booking in the bookings view of a group
If you have the resource booking permission for your group you can request resources through the bookings view as follows:
-
Select the Site Manager icon
 from theleft hand navigation in the web office.
from theleft hand navigation in the web office.
-
Locate the group you are making the booking for from the
 group folders of the site manager navigation pane.
group folders of the site manager navigation pane.
-
Click on the
 tab; your current bookings will be displayed shortly afterwards:
tab; your current bookings will be displayed shortly afterwards:
Each booking shows how many of the resources you have requested have already been confirmed, how many are still pending confirmation and how many have been declined because they conflict with another booking. Click on the booking title of any existing booking to see the status of each resource and edit the booking if necessary.
-
Click the 'Add a booking' task; the new booking wizard will be displayed shortly afterwards.
-
Enter the details of your booking and then click 'continue' to proceed.
-
Select the resources you would like to use for this booking; click the add resources button to display the resources browser. Click on a
 venue or an
venue or an  item to display the availability for that resource and select add resource; alternatively select any resources folder and select add whole folder to request all of the resources in a folder.
item to display the availability for that resource and select add resource; alternatively select any resources folder and select add whole folder to request all of the resources in a folder.
Note: only those resources which are available to groups for bookings will be displayed. See the section called “creating a new resource” above for more information.
Once you have added the required resources click the OK button to return to the booking request wizard.
-
Add any additional setup and clearup time if required; if you have the bookings manager permission for any of these resources you may also wish to set them to confirmed at this stage. Click the continue button to move onto the next step.
-
If these resources are required on a regular basis select the yes option and select how often you would like to book these resources.
Click the submit booking button to complete the booking process. An email will be sent to the appropriate booking manager for any resources which require confirmation.
-
Click the return to booking list to return to the bookings view.
Creating a Booking in the My Bookings Area
The
my bookings area of your church web site allows individuals to request a booking for certain resources for personal use as follows:
-
Under the my area menu option select my bookings. Any existing bookings will be displayed shortly afterwards.
Each booking shows how many of the resources you have requested have already been confirmed, how many are still pending confirmation and how many have been declined because they conflict with another booking. Click on the booking title of any existing booking to see the status of each resource and edit the booking if necessary.
-
Click the make a new booking request button to launch the new booking wizard.
-
Enter the details of your booking and then click 'continue' to proceed.
-
Select the resources you would like to use for this booking; click the add resources button to display the resources browser. Click on a
 venue or an
venue or an  item to display the availability for that resource and select add resource; alternatively select any resources folder and select add whole folder to request all of the resources in a folder.
item to display the availability for that resource and select add resource; alternatively select any resources folder and select add whole folder to request all of the resources in a folder.
Note: only those resources which are available to groups and my bookings for bookings will be displayed. See the section called “creating a new resource” above for more information.
Once you have added the required resources click the OK button to update the return to the booking request wizard. Add any additional setup and clearup time you require at this stage before clicking continue.
-
If these resources are required on a regular basis select the yes option and select how often you would like to book these resources.
-
Click the submit booking button to complete the booking request process. An email will be sent to the appropriate booking manager for confirmation of the booking.
-
Select the return to bookings list button to return to the my bookings area.
Processing Booking Requests
As a booking manager for some of your organisations' resources you will need to confirm booking requests made by other members of the team. If you are listed in the
notifications view for a folder of resources you will automatically get an email when a new booking request is received. You can process this booking request as follows:
Bookings Conflicts
In some instances you may have a number of people wanting to use the same resource at the same time – these are known as
booking conflicts. Booking conflicts are highlighted in the unresolved bookings list with a

symbol.
When the booking details are displayed the resource which has been requested by a number of people will be highlighted.
To resolve a booking conflict:
-
Click on the (resolve…) link; a window detailing all bookings which involve this resource at this time will be displayed in a new window.
-
Set a booking status for each of the other parties involved as illustrated below:

Note: if the conflicting booking is one in which both parties can share the resource you can set both bookings to confirm.
-
Click Apply Changes to confirm your choice.
-
You will be given the opportunity to send an email to each of the other people requesting this resource. Check the appropriate boxes and add any additional notes to the email if required.
-
Finally, click done to return to the booking details window and continue processing the booking as normal.