Shop Catalogue
The shop facility in Hubb allows you to sell goods and services from your web site to visitors and members of your organisation. This article explains how to create and build your online catalogue including how to create "hot picks" and "special offers".
Important: If this is the first time you've used the shop area of Hubb you will need to enable your shop. Information on how to do this is contained in the Shop implementation guide.
Accessing your Shop Catalogue
The catalogue is the area where your complete product range is stored. Each item in the shop can be one of a range of types (for example DVDs, books, MP3 downloads etc.) and can be located in a category, to group similar items together. To display your product catalogue:
-
If you haven’t logged into the web site already, do so now.
-
Once you have successfully logged in click the web office link and the Web Office will be displayed shortly afterwards.
-
Click the Shop icon
 in the navigation panel on the left hand side of the screen.
in the navigation panel on the left hand side of the screen.
Shop icon not available? Contact your local web site administrator for the necessary permissions.
-
Once the Shop tab has been selected the Web Office navigation panel on the left-hand side of the screen will be updated to show the
 shop products catalogue. Click the + control to reveal the category folders.
shop products catalogue. Click the + control to reveal the category folders.
-
Click on each category to update the work pane with information on current promotions (“hotpicks”), items in this category and any special offers you have created. Detailed in structions on adding items, hot picks and special offers are included below.
Access to the catalogue manager is restricted if you only have order management permissions
Add a new category
You can add a new category to your catalogue as follows:
-
Enter the Shop area of the web office using the method described above.
-
Click the category which will contain your new sub-category. For example, click the DVD's folder to add a sub-category to it.
-
Click the Settings icon
 for this category at the top right of the screen .
for this category at the top right of the screen .
-
Click on the blue Tasks button and then select the following item from the menu:
-
Create a new category within category name.
-
Enter the name of the new category before clicking the OK button.
-
The navigation pane will be updated with the new category shortly afterwards.
Item types
Before adding items to your catalogue first define the "item types" that you will sell e.g. Book, CD etc as follows:
-
Enter the Web Office.
-
Select the Settings icon
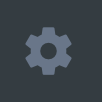 in the navigation panel on the left-hand side of the screen.
in the navigation panel on the left-hand side of the screen.
-
Select the E-commerce option from the navigation pane on the left-hand side.
-
Select Item Types from within the E-commerce options.
-
Click the Task button and select Add a type from the drop-down menu if you require a new item type in addition to those that are already defined.
-
Click the Trash can icon to delete an existing item type.
-
Click Save to commit your changes.
Add a new item
You can add a new item to the catalogue as follows:
-
Enter the Shop area of the web office using the method described above.
-
Click the category in the left-hand navigation pane where the new item will be located.
-
Click the Items tab for this category at the top of the screen.
-
Click on the blue Tasks button.
-
Select the Add new physical item to the ‘category name’ category task.
-
The Edit Item view will be displayed; the full product description is divided into the following sub-tabs:
-
-
Details - A brief overview of the product including: Title, Author/Artist, Item Type, Publisher, Product Code, Priority, Thumbnail image, Short Description, Product Weight, and Price. This view also indicates if this item is part of any special offers.
-
Full Description - The full description is the text and images used to describe the product in more detail when it has been selected.
-
Options - If you have a product that is available in several options e.g.diffrent colours then it's possible to add one item to your catalogue but add the options e.g.colours available here. Note: If each product option needs a different product code or price then a completely new item will need to be created for each colour product.
-
Stock Control - The stock control applied to the items in this category can be overwritten here for the specific item you are creating. If you're using stock control (it's not required) this basically controls the behaviour of the store when stock runs low and then runs out, what messages are presented to the customer and whwther they're allowed to order the product or not.
-
Contents - Add the contents of your product here. For example the tracks contained on a CD would be listed here. Digital files should also be uploaded here, whether for previewing a track or for downloading as a full product.
-
Item Notes - Item notes can be created to store extra information about the items in your shop catalogue e.g. Genre. Item notes are created within the Settings->E-commerce-> Item/Order Notes area of the Web Office. Once created information can be added to the Item Note here.
-
Related Items - Related products are displayed underneath the main product description in a Related Items area – it provides "If you like this, we think you'll also like..." functionality. Relationships between items are transitive; that is, when product A is linked to product B, A is also linked to anything that B is already linked to. This enables you to create a network of linked products very quickly. The related items preview list shows the complete list of related items as it will appear in the shop.
-
Related Categories - Related categories are other categories the item will be displayed within your catalogue, thus you can enter the item/product only once but display it in multiple categories.
-
Reviews - Shoppers can review a product, giving it a rating (out of five stars), or add a brief comment to the reviews. The same person may not review a product more than once, although they may add a number of comments. You can manage product reviews in this tab.
-
Once the item details are complete click the Save button to commit your changes and return to the Item list view in your category.
Visibility in the shop is determined by the icons in the items list.

Means an item is not visible in the shop on the front of the site

Means an item is visible in the shop to everyone

Means the item is only visible to logged in members.
Creating a Hot Pick
“Hot picks” allow you to promote important items in your catalogue for a period of time. “Hot picks” are featured in two places:
-
On the shop frontpage two hot picks are displayed side-by-side to promote these products on entering the shop. Similarly, when a shop category is selected any hot picks located in that category are featured at the top.
-
Any list of items in the shop (either from browsing through the categories, or by using the search facility) is ordered using the following criteria:
-
Items which are a “Hot Pick”
-
Item priority rating: Lowest / Low / Normal / High / Highest.
-
Highest average review rating
-
Alphabetically
You can create a new hot pick as follows:
-
Enter the Shop area of the Web Office.
-
Select the category where the item you are promoting is located.
-
Click the Hot Picks tab to display the current hot picks in this category.
-
Click on the blue Tasks button.
-
Select the Add a Hot Pick task. The item browser will be displayed in a new window.
-
Click on the title of the item you are promoting.
-
The work pane will be updated with the contents of your new hot pick. Click on either the title or the description to edit the text.
-
Once the hot pick is ready set the Publishing Status to Published, then edit the dates when the hot pick should begin and expire.
-
Click the Save button to commit your changes.
Creating a Special Offer
Special offers allow you to create price promotions for a limited period of time on a single item or a combination of items. You can create a new special offer as follows:
-
Enter the Shop area of the Web Office using the method described above.
-
Select the category where one of the items you are promoting is located.
-
Click the Offers sub-tab to display any current special offers relating to products in this category.
-
Click on the blue Tasks button.
-
Select the Create offer task from the drop-down menu. The Create Offer wizard will be displayed shortly afterwards.
-
A range of offer “types” will be displayed. Select the offer type closest to the one you wish to create (you'll be able to edit it). The basic information required for this offer will displayed beneath along with tips on how you could implement an offer of this type.
-
Enter the basic information required before clicking the proceed button.
-
Full details of the offer you are creating will be displayed in the Edit Offer screen. Enter the details required as follows:
Details
-
Enter the title, description, and dates when the offer will be available.
-
Cannot be used in conjunction with other offers - Select this if you don't want the offer to be applied if another offer is also valid for the order. Where more than one offer has been applied to an order the offer with the highest value will be used.
-
Include items via related categories - i.e. not just this category, but wherever the item/product is displayed.
-
Restrict claims to one per order - when selected the offer will only be applied once to the order. E.g. a £5 discount when you order £25 of goods will still give a £5 discount when £50 of goods are included in the order if this option is selected but would give a £10 discount if the option is deselected because the discount will be applied twice.
-
Require membership of group - the person making the order must be a member of the specified group (and logged in to the website) to qualify for the offer. This could be used to create a "10% off for site members" offer.
-
Require vouchers - use to create offers that require the specified voucher codes to be entered during the checkout. NB. When creating voucher codes, use capitals or, better still, numbers (but avoid zeros as people can mistakenly try and type an 'O' as orange not a '0' as in 100). Can't think of a voucher code? Try using the date backwards, so 15/01/17 becomes 71151 (note the zero was removed).
Criteria
These parameters will be set automatically by the basic information provided in the previous screen. If necessary add further purchases required in order to obtain the special offer. This is what the customers must do/purchase toe qualify for the reward.
Reward
These parameters will be set automatically by the basic information provided in the previous screen. Edit the discount given along with the number of items which will qualify, if necessary, as well as in which categories the discount will apply (NB It might be the whole store).
The check box at the bottom allows you to indicate whether the items specified in the criteria section also receive this reward (in many cases this option will be on automatically and should only be changed with care).