Shop Implementation
The e-commerce facility in Hubb allows you to sell goods and services from your web site to visitors and members of your organisation. This article explains the steps you need to take prior to commencing trading. The steps are as follows:
Set up a verified payment processor
To run an online shop you need to have a verified payment processor on your site. You may already have one of these, if you are currently using your site for online donations. If you don't have a verified payment processor, then please check
the documentation here to set one up.
Ask for a shop template
Every shop needs to have a design template to work. Hubb are happy to provide a free template with a clean modern design, that works on all screen sizes, including mobile phones. Two examples of a working shop using this template are
baptist.org.uk/shop and
hopetogether.org.uk/shop. To have a shop template put on your site, please email
support@hubb.digital and ask for this to be done. We will replace, free of charge, the top-left logo and change the colours of the shop template to match those of your existing website. However please note that the header and footer design will not match your existing website unless you pay for this conversion work to be done. Also, if you wish to have other modifications to the shop template, then we can provide a quote for this work too.
Shop Settings
The first step is to configure your shop to work how you want it to as follows:
-
Enter the Web Office.
-
Click the Settings icon
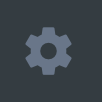 on the left hand menu to display your site settings.
on the left hand menu to display your site settings.
Settings icon not available? Contact your local web site administrator for the necessary permissions.
-
Click E-commerce option in the navigation pane on the left-hand side to reveal the E-commerce options.
-
Select the Shop Settings option, the shop settings will be displayed shortly afterwards.
Note: if the Shop Settings option is not available contact Hubb support (support@hubb.digital) to request that this feature be enabled.
Once you have accessed the shop settings you can configure your shop as follows:
-
Shop name - the name of the shop on your web site – eg. 'Shop' or 'Store' – this will control what the shop is called in your web site's menus.
-
Shop Status - this setting determines the visibility of your shop. The settings available are as follows:
-
Off - the shop is disabled. You will need to select one of the other options below before setting up your shop.
-
On - shop administrators only - selecting this option will enable the Shop in the web office. If you exit the web office you will also see a new shop option on your site navigation menu, however this shop area on the web site is only visible to users with the Shop Manager permission so users of your web site won't be able to access the shop.
-
On - live to public - your shop will become visible to vistors to your web site. This option should therefore only be selected once you have configured the remaining items in this shop implementation guide.
-
On - live to logged in users only - only logged in site members will be able to see and use the store.
Payment Options
-
Payment processor account - Select the payment processor account you wish to use for taking payments securely through your shop. See setting up a payment processor for information on the payment processors available and how to configure a payment processor account within Hubb.
-
Enable wallet items – selecting this allows the customer to reuse a previously added credit card anf facilitate speedier and easier ordering. Note: No actual credit card numbers are stored on your website.
-
Enable partial payments - Select this options if you wish to enable you to take payments for only part of an order. Taking payments for part of an order is useful if only part of the items ordered are in stock. It is also useful if you are using the Endis payment processor for your digital download payments (this will be the case unless you've specifically requested we set digital downloads to use your own payment processor) - in this scenario if a basket includes both a physical and a digital item then enabling partial payments will enable you to take the payment for the digital order immediately but take payment for the physical item when it is dispatched later.
Note: To sell digital downloads in the UK you'll need Sagepay as your payment processor (not Paypal), in the USA Paypal's Payflow Pro.
-
Gift Aid - Selecting the only consenting orders will enable shop items you specify to allow Gift Aid will enable you to claim Gift Aid against the value of those items. This would only be applicable if you have shop items that may be included for free as part of a donation in the shop e.g. Donate £50 and receive a free CD.
-
Grant credit to approved customers - enabling this option will enable you to take orders from designated members of your site up to the specified credit limit and allow them to pay later by invoice i.e. with Trade Customers if you're a business.
-
Request voucher codes during checkout – enabling this option will enable shop users to enter voucher codes during the checkout to apply for any voucher code special offers that you've set up.
-
Allow offline payments (2 options) – 'offline payments' refer to orders which don't require immediate credit card payment – e.g. trade orders to be settled later or where you're allowing users to send in a cheque once an order has been placed (not advised as it significantly increases administration). However, you may wish to allow a certain group of users to do this – or a restricted number of adminstrators.
Shopping Options
-
Enable wishlists - the wishlist feature enables users to add items to a wishlist so they can find them easily when they return to your store later.
-
Enable draft orders - draft orders allow users to build up an order and return later to complete the checkout process.
-
Phone number Required - when enabled the user will be required to enter their phone number during the checkout process.
Advanced options
-
Theme/layout - if no Layouts or Themes have been explicitly applied to the shop area then the theme and layout header used will be taken from the Theme and Layout used on the specified group.
-
For customers without a login account - For non-members of your site you can specifiy if you wish to set them up with a "shop-only account" or a "regular member account with login access".
A "shop-only account" will enable new customers to sign-up quickly with their email address and a password but it won't create a user account which you can then send mailings to from the Web Office.
A "regular member account" will require the user to fill in your standard registration form and will create a user account with login details – or site members can log in using their existing profile and not have to re-enter address etc.
-
If this option is selected then you can also specify which group you wish to make them a member of. If you create an independent group specifically for shop users then they won't be a member of your
 main contact database and so won't allow them to access content just published to members of that group.
main contact database and so won't allow them to access content just published to members of that group.
-
Clcik Save at the top right of the Shop Settings page to commit your changes.
Creating a Product Catalogue
Once the shop feature is enabled on your web site the next step is to create your product catalogue. For guidance n this refer to the Shop Catalogue - Quick Start Guide.
Creating a Delivery Charge Matrix
You can charge for the delivery of goods sold from your Hubb web site using a number of different criteria such as weight of goods, value of sale and country location. You can set up your delivery charges as follows:
-
In the Settings area of the Web office select the E-commerce option from the navigation pane on the left-hand side.
-
Select Delivery from the E-commerce options.
If you are configuring your delivery options for the first time your delivery matrix will look like this:

Indicating that at present you have no delivery options set.
Creating a new delivery region
To create a new delivery region:
-
Click the Tasks button
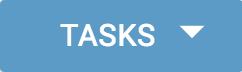 at the top right of the screen and select the Create a new delivery region task
at the top right of the screen and select the Create a new delivery region task
-
Enter how you would like this delivery option to be described, for example “Rest of the World”, in the name field.
-
Tick the countries you would like to be included in this region. Use the all button to select/deselect all the countries within a continent. Any countries which are already part of an existing delivery region will be colour coded according to the legend displayed at the top of the list.
-
The delivery region list will be updated as illustrated below:
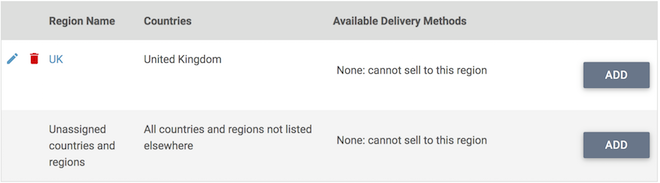
-
Add further regions as required.
Adding delivery methods
Each region may have one or more “delivery methods” assigned to it. For example, in the UK region shown above you may wish to have a “2nd Class Post” delivery option, a “Next Day Courier”, and a “Collect” option. Until at least one delivery method is set up you won't be able to sell to the region. You can add a delivery method as follows:
-
Click on the Add button at the end of the line with the shipping region you want to create a new delivery method for.
-
Enter a name and description for this delivery method.
-
Charging methods - Next choose from one of the following charging methods:
-
Charge by number of items – a fixed charge depending on the number of items bought e.g. £3.95 for 1 item, £5.00 for up to 3 items etc.
-
Charged by total order value – a fixed charge depending on the total sale value e.g. £3.95 for orders under £25, free for orders above £25.
-
Charged by total weight – this option requires a valid weight to be entered for every item in your catalogue. E.g. £3.95 for orders up to 10kg, £5 for orders up to 20kg. This delivery charge method can be used to match those charged by courier companies.
-
Charged by distance - this option requires a location to be plotted on a map that the distance will be measured from.
-
Fixed Charge – delivery is a fixed cost regardless of weight or order value.
-
No charge - free delivery.
-
Prices - The first four charging methods require you to set up pricing bands based on the number of items, order value, weight or distance from a location as follows:
-
Click the Add/Edit Price button.
-
Enter the highest value making up this band. For example if you were to charge £3.95 for all orders up to (and including) £25 the lowest band would look like this:
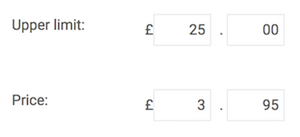
Click OK to commit your changes.
-
Repeat the process for any additional bands you wish to create. Important: Note that any orders above the highest band will be rejected. You may therefore wish to create a “catch all” band to cater for any remaining orders which fall outside of the defined bands. In the example above, if delivery is to be free for all orders above £25 the final band setting should be:
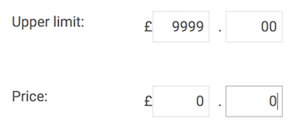
-
Type Specific prices - In some cases you may wish to make an exception on delivery charges for certain types of product (for example free delivery on CD orders or a greater charge for heavier items) as follows:
-
Click the Add type-specific prices.
-
Select the product type you wish to create a special case for, then click the Add/Edit Price button.
-
Add criteria using the same method as described above.
-
Click the OK button to confirm your choice. Repeat the process for other product types if necessary.
-
NB Should you need to add another product type first, go to Item Types in the Ecommerce section of the Site Settings.
-
VAT band - If your organisation charges VAT on product sales you may also wish to charge tax on delivery costs. Select from one of your pre-defined tax bands, use the checkbox below to indicate whether the prices you have defined include tax.
-
Pricing between limits - Finally, select whether the delivery prices you have defined should scale smoothly between each band, or whether prices should step suddenly between the bands. A common use for the "Scale prices smoothly" setting would be to increase delivery charges linearly based on the product weight, whereas a shipping model based on total basket price would usually be set to 'Use next highest limit".
-
Combining prices - If a type specific price has been set up (see above) then this option will become visible. The combining prices setting determines how delivery prices are calculated for orders that include at least one item from a specific type delivery band. To illustrate how this works lets say we have a type specific delivery band that charges 50p for delivery of up to 5 items of type - "CD's OR DVD's" and a standard delivery matrix that charges £1 for the delivery of up to 5 items of any other type. If a book and a CD were ordered then selecting the options available would give the following result:
-
Sum all type band totals - all the price bands will be added together to create the delivery cost so in the example above the delivery cost would be £1.50.
-
Use highest type band total - the highest price band would be selected. In the example above the delivery charge would be £1 (£1 is the cost of delivering a none CD and DVD items)
-
Use lowest type band total - the lowest price band would be selected. In the example above the delivery charge would be 50 p (50p is the cost of delivering a CD orDVD item)
-
Average all type band totals - the average of the delivery charges of all the items in the order will be calculated. In the example above the delivery cahrge would be 75p (75p is the average of £1 + 50p).
-
Click the Save button to commit your changes to this delivery method. The delivery matrix will be updated as shown below:
-
Add further delivery methods to this region by repeating the process above.
Configuring Tax charges
If your organisation is VAT registered you can create tax “bands” allowing you to charge tax at different rates for different types of product and to different regions of the world:
-
Enter the Settings area of the Web office
-
Select the E-commerce option from the navigation pane on the left-hand side.
-
Select Tax from within the E-commerce options.
-
By default there are no tax bands defined. Select the Add a new tax code item via the Tasks button.
-
Enter a name for the tax band and a percentage value for any geographical regions you might hav set up in the Delivery section above.
-
Click OK to confirm your choice, the new tax band will be displayed afterwards:
-
Repeat the process to add further tax bands if required.
Enabling Terms and Conditions of Sale
Terms and Conditions of sale are accessible from any page of your Hubb shop to explain your returns policy, contact information in event of a complaint and other useful buyer information. The terms and conditions must be enabled before a shop can be made live to the public.
A sample terms and conditions document is provided to give useful pointers on information which should be included. The default text is provided for your convenience only – no responsibility is taken for its completeness or validity. You should edit the text as required to include information specific to your organisation. To update your terms and conditions document:
-
Go to the Web Office for your Hubb web site.
-
In the Settings area of the Web Office select the E-commerce option from the navigation pane on the left-hand side.
-
Select Terms & Conditions from the E-commerce options. .
-
Edit the text of your Terms and Conditions document as required.
-
Once the document is complete check the enable these terms and conditions option, then click Save.
Testing your shop
Before making your shop live to the public you should make a test transaction on your chosen payment processor account, if you haven't done so already.
Making your shop live
Once you have completed the steps described above you can set your shop to be visible to the public as follows:
-
Enter the Web Office.
-
Choose the Settings tab
-
Select the E-commerce option from the navigation pane on the left-hand side
-
Select the Shop Settings from within the E-commerce options.
-
Ensure that the Payment processor account you have selected is the correct one. Note: If using the Sage Pay payment processor make sure you're confident you've deselected "test mode" within the Payment processing settings for that account.
-
Change the shop status to “on – live to public”.
-
Click Save. The shop will now be visible to the public.