Payment Imports - Finance
This tab gives you the ability to add financial data to your Payment Groups/Pages with the end goals being:
-
You can claim Gift Aid on all of your donation income directly to HMRC.
-
Adding offline payment data to users will enable you to get a more complete picture of their giving.
-
Your users have a full picture of their donation history with you in their My Area, and can download annual giving reports to help with their tax return
-
The financial reports contain a full picture of your donation income
The main use cases for this are:
-
To manually key in income you have received offline, like cash, cheques or giving envelopes from your Sunday offering bucket.
-
To import your bank statement to enter your donations by Standing Order or Bank Transfer.
For both of these methods, the giving data will be entered into an existing payment group/page. |
Adding a Keyed Import
Use the + icon or the Tasks to add a new Keyed entry.
In this dialogue you can edit the Settings:
-
Enter a title for the import
-
Choose to search for people based on their name or a custom field
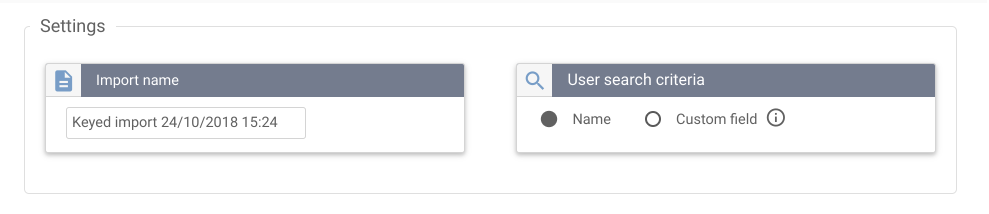
|
This page is optimised for keyed entry. Use Tab to move along fields, Spacebar to activate, Enter to add the line. |
And add your data:
-
Pick the Payment Group you are adding the income to
-
Pick the Option of the Payment Group you are adding the income to
-
Select the user who made the donation or choose to add a new user record if the user is not already in the system.
-
Enter the amount they gave
-
Say if Gift Aid has already been claimed on this income
-
Set the payment method
-
Set the Date the income was given
-
Set the Time the income was given
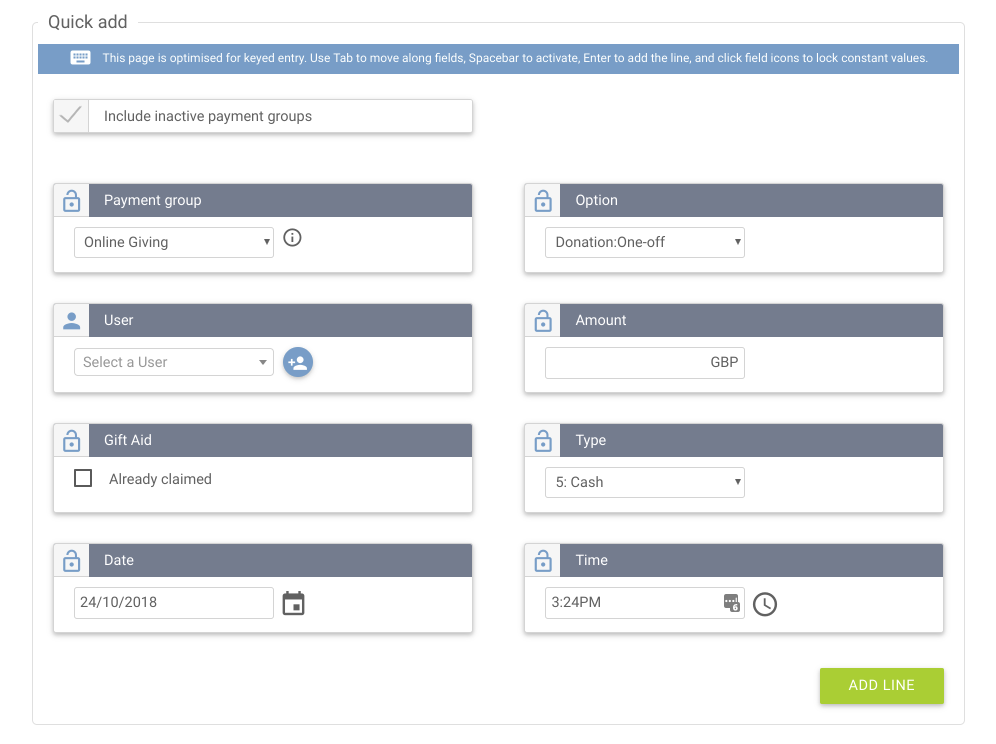
Once a line is added it will appear at the bottom of the page in the ‘Payments in this import’ area. If you make a mistake or need to remove a line you can click on the red bin icon.

Every time you add a line, the whole import is saved in the background.
Time-Saving Tip:
On most of the boxes, you will see a padlock icon which can be clicked to lock the box. 
If you are entering a batch of donations that were given on the same date, you can lock the date box and every entry will save with that date. You can lock as many boxes as you would like to help you quickly key the data in.
|
Saving and importing the payments
Every time you add a line, the whole import is saved in the background. You can exit the dialogue, and the import will show in the list of ‘All Imports’ in editing status and highlighted yellow.
You can delete an import whilst in editing status by clicking on the red bin icon.
When you are ready to import the data into the system, you can click on the green ‘Import Payments’ button in the Keyed Import dialogue.
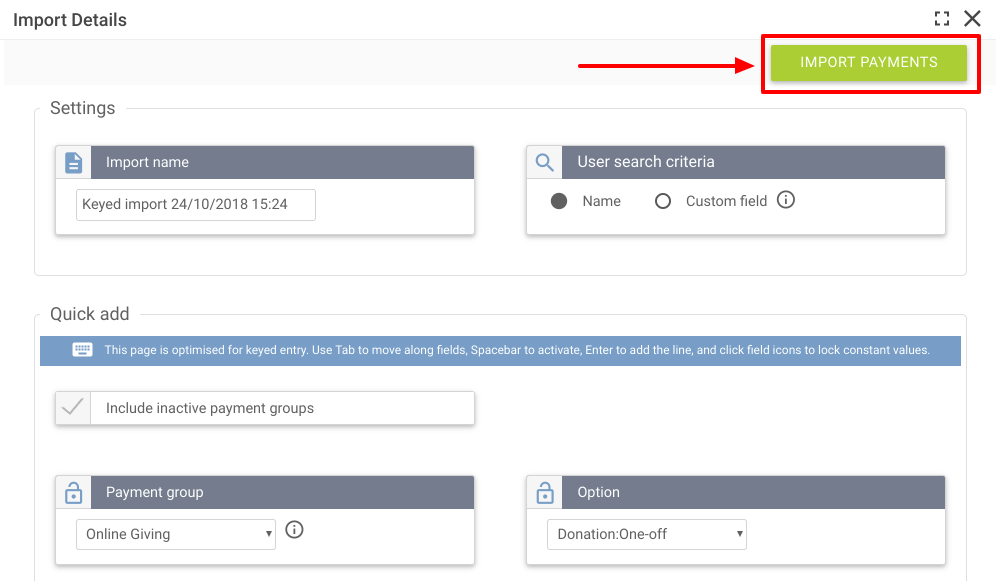
To view the items in an import click on the name of the import from the ‘All Imports’ list.
Adding a CSV Import
The use case for this is:
You can use this to import payments that have come directly into your bank account (standing orders, bank transfers, cheques or cash) so that they are available in Hubb for e.g. claiming Gift Aid, and showing in the user's finance section when they log in.
You should download your bank statement to a CSV file, and to keep the import simple, remove all of the data that you do not need to import like your outgoings or non-donation income. You just want lines for income that relates to an individual. |
Preparing the CSV file
Use the + icon or the Tasks to add a new CSV Import.
In the New CSV Import dialogue, there are two links to help you get clean data into the system:
-
Display column details (view them in a new tab)
-
Download a sample CSV file (download here)
Watch our CSV Import Video:
Your CSV file should include the columns in the sample CSV file.
To upload your file, click on the File link and choose whether to ignore the first row if it has headers and click ‘Continue’.
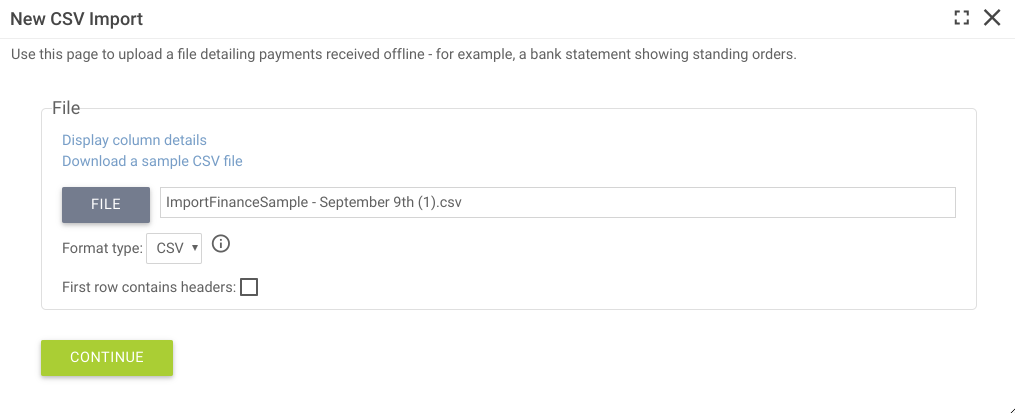
You can now give the import a title and description.
Processing the Data
You will now see a screen with your import lines showing.
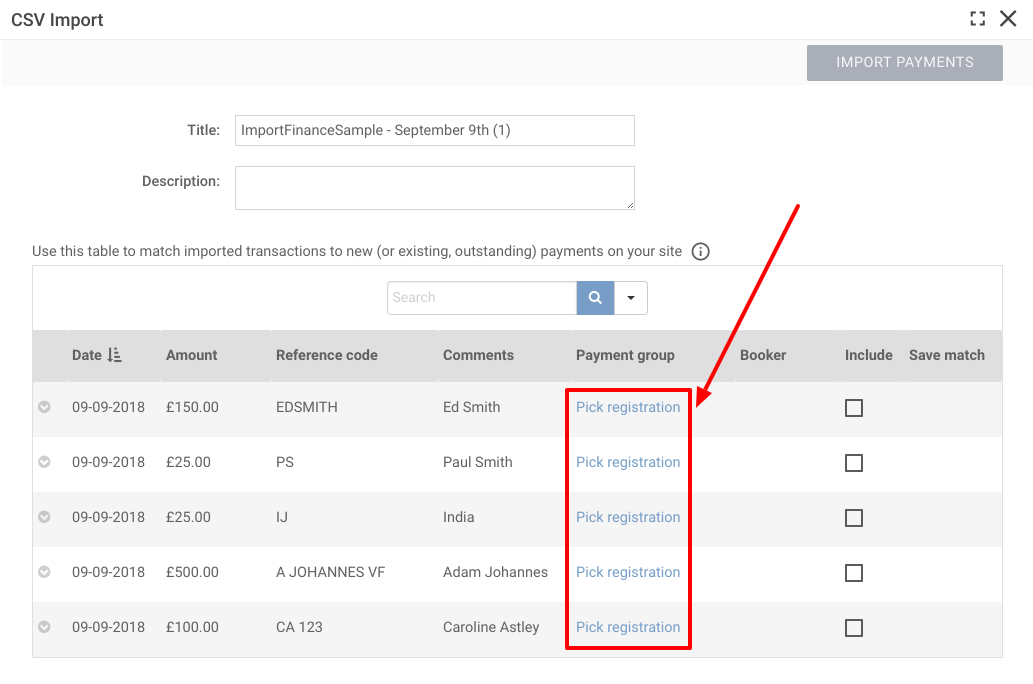
The first time you do this, you will see that every line requires you to ‘Pick a registration’. Click on the link and find the person who paid this money. Now you can either ‘Create a new registration’ by picking the payment group/page and option this income relates to, or if you've set up a regular donation for them in advance, pick the existing registration from the list.
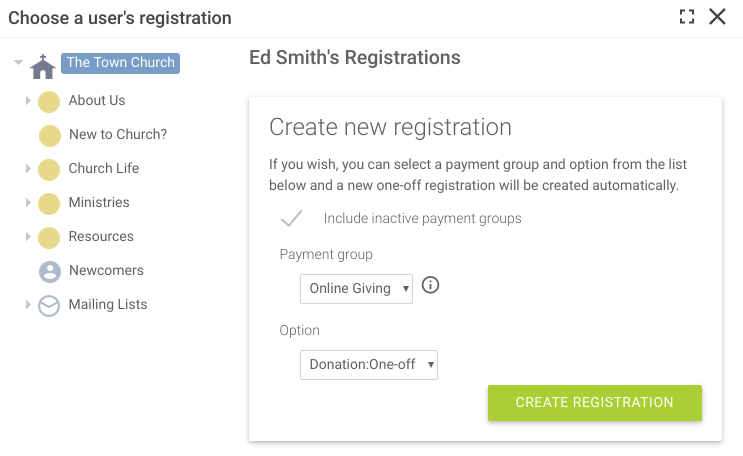
You will be taken back to the import lines with the line you have just edited showing with a tick to be included in the import.
Go through all of the lines that you want to include in the import and 'Pick a registration’. Just ignore any lines that you don't want to import.
Saving Matches: Lastly, there is a ‘Save Match’ column on the right-hand side of each line. When ticked, Hubb will remember the reference on the CSV, and the registration options you chose for that line. Next time you come to do a CSV import you will not have to pick a registration and the process of a CSV import will be much faster.
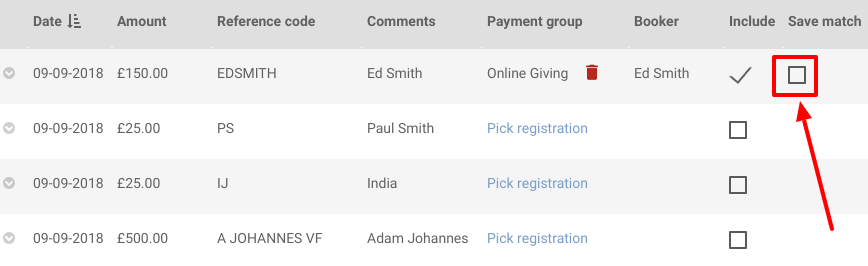
When you have completed the steps above, or if you want to come back and complete more of the process later click on the ‘Save’ button at the top of the page.
When you are ready to import the data you have processed, click on the ‘Import Payments’ button at the top of the page.
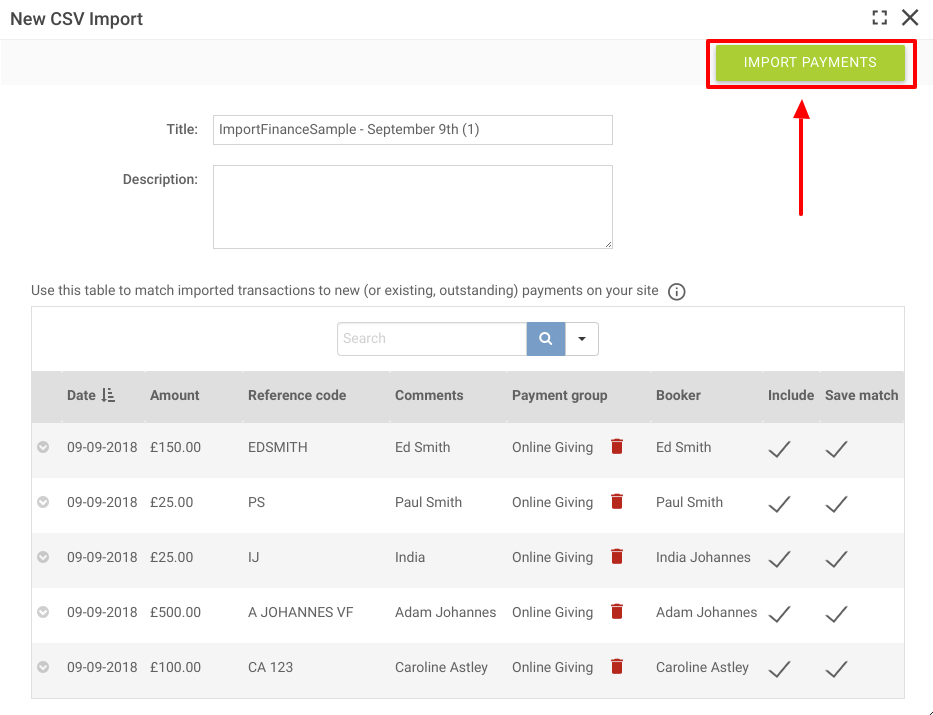
More Finance Topics