Adverts
Adverts can be used to draw the user's attention to the particular content on your site that you wish to emphasise e.g. a conference event. All adverts created throughout the site will display on your homepage. If more than one advert exists then they will rotate, each displaying for 5 seconds (this value cannot be altered).
*NB. The advert module was developed some time ago, and we would suggest that using the more recently developed Gallery module may work better for adverts, these would effectively replace the advert module and give you more control and better transitions between images, please see the article on
Creating a Slideshow.
Creating an Advert
To create an advert:
-
Login to the Web Office as normal.
-
Select a group folder where you would like the document to be located.
-
Select the documents tab to display the current list of documents in this group.
Not sure what a group folder is? Documents tab not available? For more help see the
Site Manager guide.
-
At the bottom of the work pane select '+' button and choose Add an advert
-
Step 1 – add content to your advert - You should now see a white box which is the content area of your advert. The advert dimensions are set in the Advert component settings.
Click on the content area to begin adding text and images.
Use the following buttons to set the appearance of the text:
 Format text using these options.
Format text using these options.
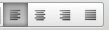 Align your text to the left, centre, right ot justified using these options.
Align your text to the left, centre, right ot justified using these options.
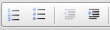 Add numbering, bullet points, and indents using these options.
Add numbering, bullet points, and indents using these options.
Click the image icon on the toolbar to add an image to your advert. Once the image has been added to your advert you can resize it by clicking and dragging the “handles” surrounding the image:
Note: to reduce the time taken for the image to download when the advert appears on your web site you should ensure that the image is as close to the final size as possible before inserting the image. See the
Images guide for more information on resizing images.
-
Step 2 – set the advert properties – select the properties tab to set the Title and when the advert should be visible and what the advert will link to.
Publishing - Enter a date in the publish date box to set when the advert will appear on your website. Select from a range of preset options or specify a date when the advert will be removed. The Visible to setting allows you to restrict who will see the advert. In some cases you may wish to make the advert more visible than the content it links to but normally it should be set to the same setting. Link - Adverts are designed to promote other content on your web site – articles, events, recordings, group homepages and other web sites. Select the item you would like to link your advert to by clicking on the change button.
Note: an advert must always link to some content. If you want an image than doesn't link to content then you can insert an image into an article.
-
Step 3 – publish the advert! – Once you are happy with the content of your advert set the publishing status to published. You can do this from under the properties or from the options menu (the three dots) on the right hand side of the advert when in the documents window.
Click the save button to commit your changes and return to the documents view. The advert will now be available on your web site homepage (providing your template has an advert component).
Note: you can use the save button in the top right corner of the advert editor at any time to save you changes and return to the documents view. Your document will be located in the intray of the current group to allow you to return to editing it at a later stage.
 Tips
Tips
-
Instead of using the advert HTML editor you could create your advert entirely as one image using graphic/image editing software e.g. Paintshop Pro and saved as a jpeg file. This would allow greater control over the layout and fonts used on the advert. The image can then be inserted into the advert editor using the Background Image function.