Creating Groups
N.B All FIRST LEVEL groups that are created in the web office need to have the content template applied. If you don't apply a content template then they will display using a 'standard' template that you can't edit.
Once you have decided on your group folder structure, you can build the folders using the tools in the
Web Office:
-
Select the group folder which you would like to be the parent folder for the new group, if this is not the root group. For example, if you would like to create a youth group in the children and family group click on the children and family group.
-
When in the group click the 'Dashboard' icon to the left of the 'Documents' tab and then click on the Tasks button and the task to 'Create a sub group below xxx'.
-
Name the group as required and click 'Create Group'.
-
The new group will be created and you will find you are taken to the Group Settings page for that group.
-
Set the Properties and Access options as required.
To change the properties of an existing group:
-
In the Site Manager, Select the group you want to modify and choose the Group Settings
 icon from the top right of the page.
icon from the top right of the page.
-
Here you can select the different options, under Properties you can rename the group, add a descriptions, choose a summary image, set the group to be Independent, or set up a group redirect. Under Access you can set the visibility of the group and whether group applications will be accepted or automatically approved. The Notes section will allow you to specify which non-global notes can be shared with the group, and the Advanced section will allow you to include the group in the Sitemap and deselect if you don't want the group to be shown in the user picker.
Note: Your new groups may not appear immediately in the menu of your web site. There are several possible reasons for this:
-
You may have deselected for the group to appear in the menu bar under Properties.
-
The security level of the group may prevent you from seeing it (you may not be logged in, or you may not be a member of that group).
-
Groups are hidden from the menu if there are no articles published in that group. This stops your site becoming full of empty links, besides some groups may be for administration purposes only.
-
If you have just created a group, you may need to logout of the web site and log back in again to see the new group. For efficiency reasons, the web site only checks which groups you are able to see when you first log in, and remembers this for the duration of your session. Because changes to the group structure are relatively rare, the site does not 'notice' that groups have changed or been added, until you log in again.
To move the position of an existing group
-
In the Site Manager, Select the group you want to modify and choose the Group Settings
 icon from the top right of the page.
icon from the top right of the page.
-
Click on the blue task button and select the optoin to 'Change display order' if you want to move it within its current parent group or the 'Move....' option if you want to move it to a different parent goup.
-
To move within its currnt parent group select the group you want to move and use the arrows to move it up or down in the list. This will then be reflected in the web office and in the dropdown menus on the front of the site.
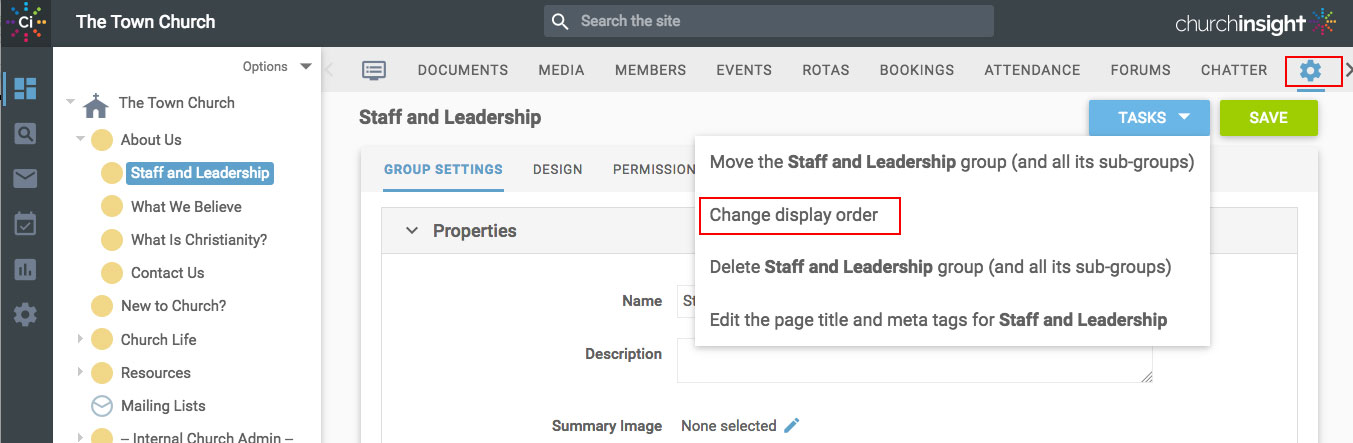
See also this article on '
How do I change the navigational structure of my web site?'