Article Introduction
Adding new content to your web site is vital to keeping the information up to date and ensuring that both visitors and members of your organisation return frequently. Wherever possible you should encourage as many members to contribute articles for publication – Hubb allows you to do this in one of two ways:
-
By submitting an article for consideration using the my documents area of the web site. This method is most useful for occasional contributors.
-
By delegating responsibility for producing documents to different people in each group using the documents and media permission in the Web Office.
This guide describes how to create and publish new articles and
how to fulfil the role of document reviewer.
Creating a new article
-
If you haven’t logged into the web site already, do so now. Click the 'Login' link at the top of the home page and enter the login name and password as supplied.
-
Once you have successfully logged in click the web office link or type '/admin' after your domain to take you directly to the web office login screen.
-
Select the group where you would like the article to be located from the tree on the left.
-
Select the documents section to display the current list of documents in this group.
Not sure what a group folder is? For an explanation of groups see the
Site Manager Tour.
Documents tab not available? This will mean you don't have the 'Documents and Media' web office permission. Contact your site administrator to request this permission.
-
Click on the blue plus button on the bottom right.
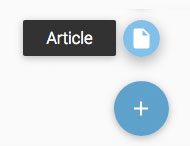
-
You will be asked which type of document do you wish to create? Select 'An Article' option. Refer to the Adverts and Polls guides to find out how to create those types of document.
-
Step 1 – add content to your article - Begin adding text and images to your new article in the contents view.
The contents view is very similar in operation to popular word processing software. Click where it suggests to, and enter text in the space provided.
Use the toolbar at the top of the page to format the text and add other items to the page eg. images. Here's a description of commonly used options:

Insert/Edit link |
Use this option to create a hyperlink from the selected text to other content on your site, or another web site. If no text is highlighted then this option will not be selectable. To select text, move the cursor to the left of the text you wish to highlight, click and hold down the left mouse button and drag to the right to highlight the required text. |

Insert/Edit Image |
Use this option to insert an image or edit a previously inserted image that is currently selected. |

Paste
|
Pastes text from an existing document. If you wish to retain compatible formatting e.g. bold text, from the source document use the Paste from Word option, this will only work with Word standard HTML formatting not styles you have added yourself. |
Text Styles
 |
Adds Heading styles to highlighted text. Useful for separating your article into sections, making it easier to read. |
Click in the content area and then move your mouse over the other document toolbar options to display a brief description of what each toolbar option does.
-
Step 2 – set the article properties – select the properties tab to configure these options:
-
Title – Enter a title to describe the purpose of the article.
-
Author – Your name will be entered as the author. The author is listed at the bottom of the article on the web site along with the date the article is published. You can edit the field to name someone else as the author or delete the author if you don't want an author/date to appear.
-
Summary – Enter a brief synopsis to encourage people to read the article. You can also press the use image button to place a picture next to the article whenever it appears in an article list.
-
Publish Date - Enter the date when you would like the article to become available. You can also select a date when you would like the article to be removed; if you do not specify a removal date the article will remain on the web site indefinitely.
-
Visible to – Select which groups of people visiting the web site can see the article. See Publishing Security - Quick Start Guide for a description of the visibility options.
-
Feature this article on the web site front page – When this option is checked the article will appear in the "latest articles list" on the front page of your website.
Article doesn't appear on your front page? If this option is selected but still doesn't appear on the frontpage of your web site see Why doesn't my article appear on the front page of my web site?
-
Allow feedback about this article - When checked enables web site visitors to comment on the article.
-
Hide 'See Also' links - 'See Also' links are automatically generated links to other documents in the same group that appear, under the group navigation component, usually to the side of the article. To remove these links from this specific article select this option. If you wish to remove these links, from all the articles on your site, then you'll need to turn off the link in all the layouts on your site.
-
Add any associated links – Use this area to add links under the group navigation component, which usually display (depending on your article layout) to the left-hand side of the page. These links can be to other groups in your site, documents, events, audio & video recordings, rotas, members, external websites etc.
-
Tags - Label your article with keywords that will link it to related content on your web site. The tags entered will appear at the bottom of the article and will link to other content that is labelled with the same tag.
Publishing your article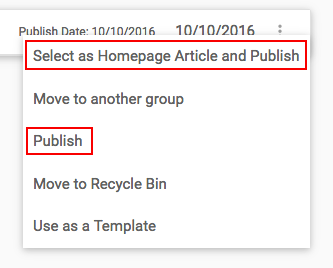
Click the
'Preview'
button to see what your article will really look like on the web site. Once you are happy with the content of your article, you should publish it.
There are a couple of different ways to publish an article, this can either be done in the Properties tab when you have the article open, set the 'Publishing
Status' to 'Published'.
Alternatively you can use the Quick Options menu to the far right of the article name when viewing the list of articles under the document tab (see image above). You can select to publish this article and make it the group homepage, or just to publish it. If an article is set as the group homepage it will be visible as soon as you access that group from the menu bar. If an article is not a group homepage you can create a link directly to it, or you can set up an article list to list the articles from a particular group or that have a particular tag applied to it.
Using an existing article as a template
You can use any existing article as a template. Simply locate the article you are wanting to use and use the 'Quick Options' menu (the three dots on the far right when next to the article required). The bottom options on this menu is 'Use as a Template'. This will create a copy of the article that you can amend as required. You can move the article to another group if required, via the options within the article properties tab when you are saving the name. If the article is already saved you can use the task to 'Move to another group', from the same Quick Options menu.
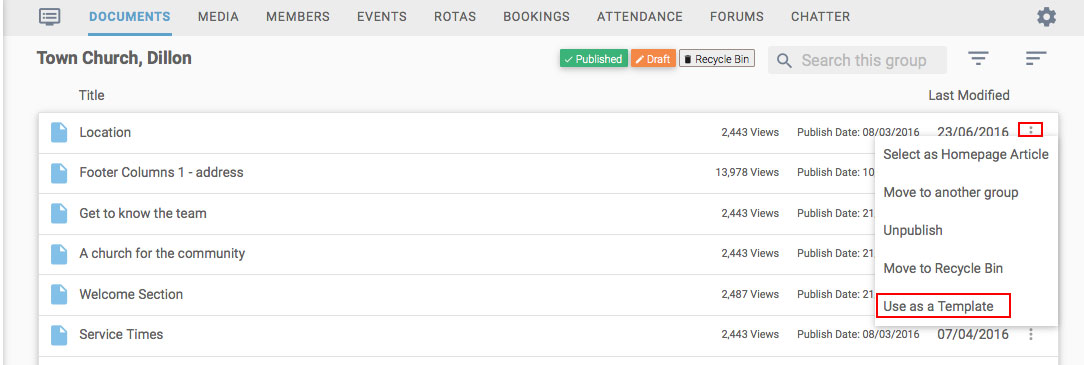
The Document Reviewer
The intray of the documents
view will, from time to time, show articles which have been “just submitted”. These articles are created by members of the web site using the
my documents area. Anyone with the documents
and media
permission may act as the “document reviewer” for the group and choose to publish the article. When a new article is awaiting approval a symbol will appear after the group name in the Site Manager navigation. To review and approve the article:
-
Click on the title of the article in the intray. The article editor will be displayed shortly afterwards.
-
Step 1 - Click on the contents tab to display the contents of the article. Make any changes to the text if necessary.
-
Step 2 - set the article properties – Select the properties tab to configure the options. A description of each option on the properties tab can be seen in the section above.
-
Step 3 – publish the article! - Once you are happy with the content of the article set the publishing status at the top of the article editor to published.
Click the save button to commit your changes and return to the documents view. The article will now be available on your web site.
Deleting articles
If you wish to remove an article you can delete the article as follows:
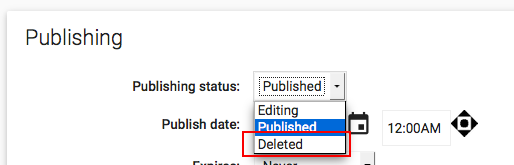
-
Click cancel to exit the article editor if necessary.
-
Under the 'Properties' tab select 'Deleted' from the dropdown and save the article.
-
Under the three dots to the right of the name, select the 'delete' option.
Can I recover a deleted article? An article that has been deleted can be re-published by simply selecting the article from the recycle bin and changing it's publishing status to published.
 Tips
Tips
-
Right click your mouse when it's placed over some content e.g.an image, in the contents area and you'll be offered options relating to the selected item.
-
You can create a back of an article or use it as a template for a new article by clicking on the options menu (the three dots to the right of the article name) and select to 'Use as a template'.