Adding contacts and members
New user records can be added to your database in the following 3 ways:
-
through the create a new record task
-
by approving registrations to the website
-
by importing an existing database
This article gives a step by step guide to each of these methods. A site administrator who has been granted the Edit members details permission can use any of these 3 methods to add new user records to the database.
Adding new user records in the web office
New records can be added to the database manually as follows:
-
Select the root group folder (this will be the group at the top of your site tree), or an independent group if you are wanting to add a member just to a sub group.
-
Select the members tab to display the current list of people in this database.
-
Click on the blue 'add' icon
 at the bottom right of the page. The “Create a new record” wizard will be displayed in a new window shortly afterwards.
at the bottom right of the page. The “Create a new record” wizard will be displayed in a new window shortly afterwards.
-
Step 1 – enter name details – enter a first name and surname for the person you are adding. Click the next button to continue.
-
Step 2 – enter family details – if the person you are adding is a member of an existing family in the database click the find family button to locate them. Otherwise enter the family address and phone number. Click the next button to continue.
-
Step 3 – enter individual details – set current membership status and whether this person should be able to log into the website. Enter an email address, personal website, phone numbers, date of birth and gender. Finally select a privacy setting to restrict the availability of this contact information in the online address book, and set how you would like to communicate with this person in mailings. If this person does not live at the family address enter an alternative address by checking the appropriate option. Click the next button to continue.
-
Step 4 – confirm details – a summary of the information you have entered will be displayed including their website login permissions. If you have set the website login option to enabled they will automatically be sent a login name and password by email, if an email address is supplied. Click the finish button to confirm that this information is correct and proceed to create the new record. Confirmation of the login name and password will be displayed shortly afterwards.
-
Click the continue button to close the window.
Note: if you are adding records to your database for the first time you may wish to use the “import records from a file” wizard to create a large number of entries in one automated process.
If you want users to have a login you can do this as part of this process, or by enabling a login after they are in the web office. There is an article to help with this
here.
Processing applications when people register themselves
New additions to your database can come in the form of applications - created when the registration form is completed on your web site.
When a new application is awaiting processing a  symbol will appear next to the appropriate contact database folder.
symbol will appear next to the appropriate contact database folder.
To process this application:
-
Select the contact database folder where the new application is located –
 central database, or an
central database, or an  independent group.
independent group.
-
Select the members tab to display the people in this database.
-
At the top of the members view, there are three filters, if you deselect Leaders and Members you will be shown all Applicants.

-
You can click on the options menu (three dots) to the right of the user and select to 'Approve Application'.
Once you have reviewed the details submitted by the applicant you can process it in one of four ways: 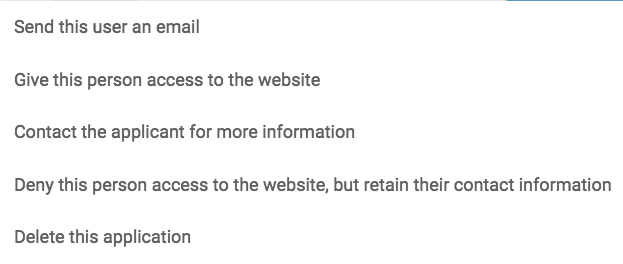
Review Application from the options menu to the right of their entry. This will open the user record (alternatively just select the users name). Select from the tasks at the top right of the page.
-
Send this user an email – If you wish to contact the user but are not wanting to grant membership immediately you can use this option. The person will still remain as an applicant
-
Give this person access to the website – At this stage you should select an appropriate membership setting and involvement level – these settings will have an effect on whether this person appears in the online address book (depending on your site address book policy). Click Save to add the person to the relevant database.
-
Contact the applicant for more information – if you are not sure who this person is, or the details supplied are insufficient you can contact the applicant for by clicking on their email address and contacting them for more information.
-
Deny access to the web site but retain the contact information – if it is not appropriate to grant access to the web site to this person you can still keep the contact information as a record in your database. To do this you need to click on the option to Decline application and you will have a popup with the option to save their details, click this task to add this person to your database – you will be forced to send an email to the applicant, that you can edit, giving them the opportunity to have their details removed from the database.
-
Delete the application – if you don't wish to give the applicant access to the web site you can remove it by clicking on Remove in the options menu. All the details submitted in the registration will be lost.
If it is an independent group, clicking Approve will open a pop-up to ask about membership start date & log-in, and Decline will open a dialog asking to keep their details or not. "Email for more info" option not required as clickable email address right next to it.
Duplicate Records
If the details submitted in the application are similar to an existing record a duplicates box may be displayed at the top of the applicant details:
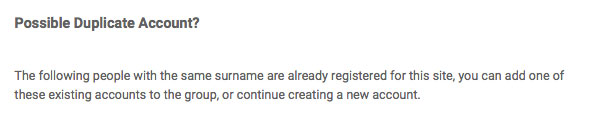
If this application is a duplicate record, highlight the appropriate name in the duplicates box and click select. Once you have approved replacing the duplicate record the existing contact information will be updated with any new details supplied, before removing the application. The user will be re-issued any login details if their existing account has login access; if they don't have login access you will be given the choice to provide them with login access or not. If the application is not a duplicate jut proceed by clicking on the task button on the top right.
Importing an existing database
If you have a database for your contacts you won't wish to re-add this data manually one by one. Instead you can import them from your existing database into the Web Office. There are further instructions on importing a database here.
Keywords: Contacts, Registrations