Importing your contact database
To get your web site off to a flying start, you can import your existing contact information into your Hubb website. You can import an unlimited number of records at a time, using our standard import tool.
You can import records in one of three different way:
-
Users (one data file required).
-
Users and Family Members (two data files required).
-
Organisations (one data file required).
The User & Family import can be used where whole families (husband, wife, children) are being imported or where just husband and wife are imported. In both these instances, the system relates all the individual records together, storing the address and home phone number once (making future editing easier) and enabling the records to be displayed as one entry in the address book, if required.
Please see videos of the User Import and the Users and Family Import below. (These videos are showing the old web office but the process is the same).
Preparing your data 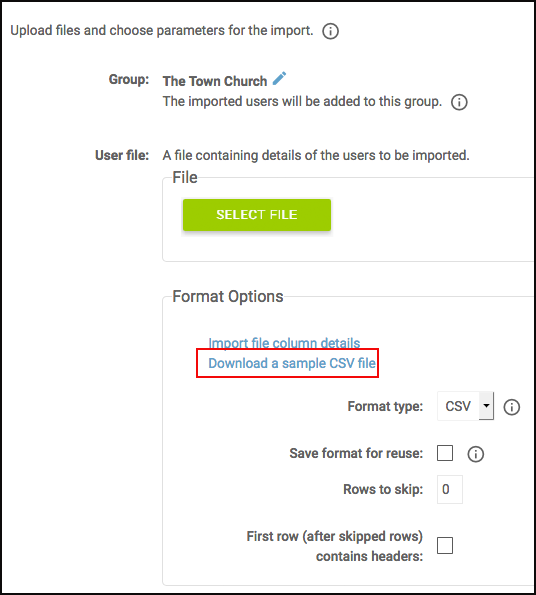
Before importing your data you will need to have your information in a structured format, such as a database or a spreadsheet, and be able to save this information into a Comma Separated Value (CSV) file. (This is a text file that uses commas to show where new columns are in the data). Please note that a TSV (tab separated values) is available as an alternative to CSV. For a Sample User Import CSV file, please login to your web office and download the sample file under the import page there, this will include columns for any custom fields you have set up.
IMPORTANT: 99% of the problems with data imports are due to the data in the import file not being in the correct format, so time spent preparing your import file and data will save problems later.
Also, you can't do a subsequent import to update data for a set of users who are already in the database (although you can delete them and start again), so it's worth taking time to make sure you get all the possible settings right at this point.
To import just Users, you need a single import file. To import Users and their family relationships, you need two files.
The standard fields of information that can be imported are found for each import type in the import wizard format description popup.
This is accessed via the Member's tab of the Root/Home group and the Tasks button on the top right:
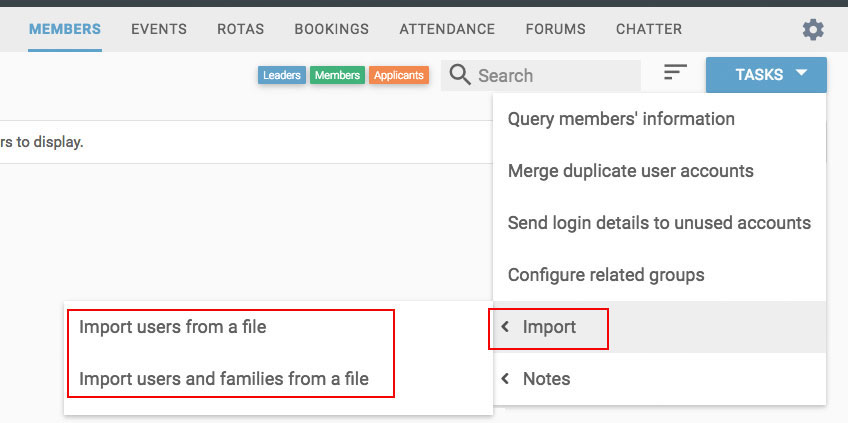
By then selecting either of these options, you'll see further links to the following two items (see graphic below)
-
Import file column details
-
Download a sample CSV file
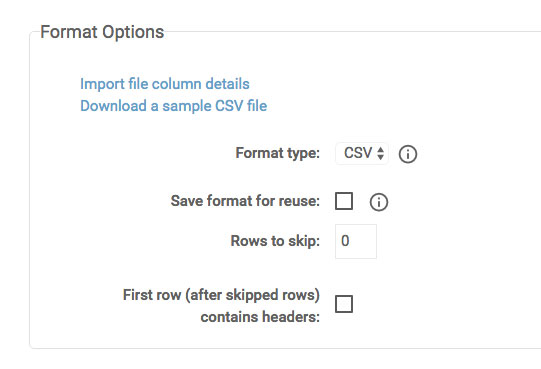
The first link is extremely important as it gives the available fields AND the format which the data form that field needs to be in. If you're using the Users and Families import option, you'll see two sets of file links – you'll need to use both.
First Name & Last Name are required fields, but you can leave other fields blank which you don't need or have data for. It's worth adding gender if known.
Importing family data
Much of the above information is relevant to the User & Family import, so please read it first.
If you have members grouped into families, you can import them as family groups using the "Import users and families from a file" option on the Member's tab in the Root/Home group using a dual file approach: One file for the users, with personal data (name, mobile no etc) and one for the family data (shared address, phone number etc)
To do this, you can designate Families with their own "Family ID" which is referenced in both files in the import process. This is where you can import your users, as well as have your families designated by their unique family ID.
Other data
You may have additional fields of information you wish to import from your existing database. This can be done by first setting up these custom fields. For more information on how to create custom fields see the Custom Fields guide. Once you have created these custom fields on the group you are importing into, then they will also become selectable in the import wizard.
Please note, that if importing custom data (such as "DBS Expiry Date") into User Custom Fields, this data must be imported with the rest of the data; it can't be imported as an update to an existing set of users (although data in fields can of course be updated manually one record at a time).
The Import Process
Once you have prepared your contact database into a appropriately structured CSV file you can import it as follows:
NB This process is for the standard User import; the User & families import follows the same principle but using two files.
-
Login to the Web Office and select the top contact database group in the Site Manager area, or select another Independent Group that you want to import into.
-
From the Tasks pane of your Members tab, bottom centre of the screen, select Import users from a file or Import users and families from a file.
-
Step 1 - Start a New Import or Continue a Previous Import and click Continue.
-
Step 2 - Browse and select the file you wish to import and Designate your appropriate Format Options.
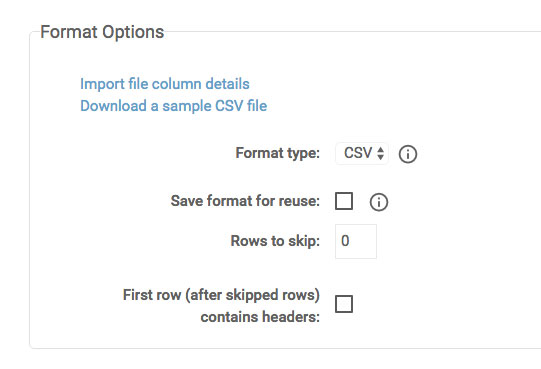
For specific details on on the CSV column formatting, please click on "Import file column details." This will tell you what the system will allow for user details (ie. Gender is designated by a "1" for Female and "0" for Male) Please NOTE: The formatting must be accurate for all records, or the import will fail. For a User Import Sample CSV with all column headers, please click on the 'Download a sample CSV file, if you do this on your site the file will include any custom fields that you have set up in your database. These fields will be given numbers and you'll need to refer to the 'Import file column details' to determine what the otpions are for these columns.
For a User and Family Import Sample CSV, you will need two different CSV files.
-
Step 3 - Map your fields (by clicking the Add link next to your fields) to the appropriate data by selecting the field type for that row of data: e.g. Select First Name for the Freeda / Fred row etc. Note: you can ignore/not map any fields you don't want to import. Mandatory Fields will be displayed in RED. If you've created any Global User Notes (custom database fields) e.g. Nationality - these should be selectable from the drop-down menus.Select 'Continue' to move to the next step.
-
Step 4 - The data you are importing will be checked and you'll be presented with a summary. If your data contains errors e.g.a postal code is invalid, you should correct this data where possible. If several rows contain errors exporting your file with the error descriptions and correcting them before reimporting would be the quickest method for correcting your data. If you find that there are errors, please go back to your CSV file and correct the errors.
-
Step 5 - You'll be presented with a summary of the number of contacts that were imported. Once you're finished reviewing the summary, please click on "Finish" which will take you back to your Members tab where you can see those users that you imported.
Data Protection (UK only)
Please see our updated details about GDPR and the legal aspects of holding data on this
page.