Rotas (Schedules) Introduction
Using your web site to produce rotas (titled schedules on US region sites) not only helps you to communicate effectively with your members, it also helps you to avoid conflicting commitments and reduce time-consuming preparation.
This article shows you how to create a rota schedule, publish it, and then send that rota out to the people involved.
An example rota...
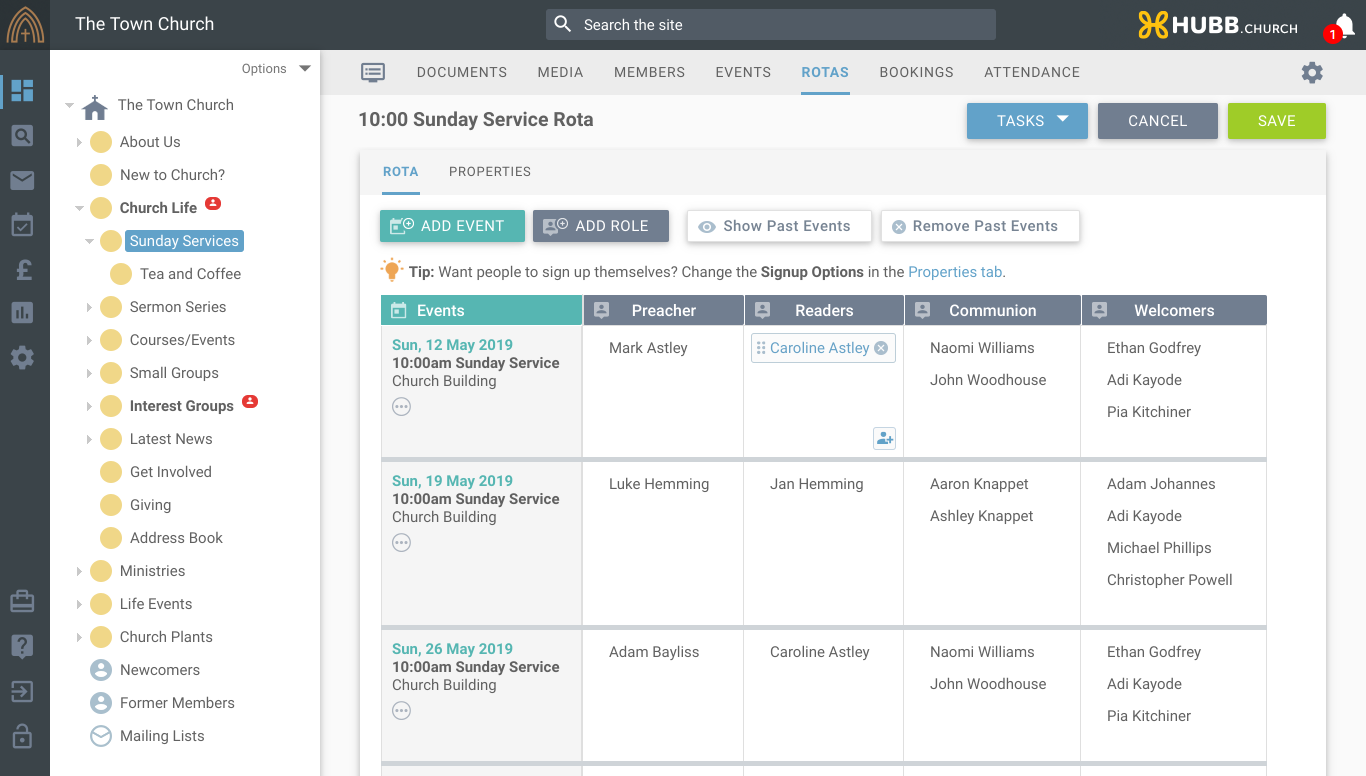
Creating a Rota
If you haven’t logged into the web site already, do so now. Click the
Login link at the top of the home page and enter the login name and password as supplied.
Once you have successfully logged in click the
Web Office link at the top of the home page. The Web Office will be displayed shortly afterwards.
Select a
 user group folder
user group folder associated with the rota duties. For example if you are creating a Sunday Service rota click on the
Sunday Services group. (
Not sure what a group folder is? For more help see the Site Manager Tour)
Select the
Rotas tab to display the current list of rotas in this group. (
Rotas tab not available? Contact your site administrator to request this permission)
Click on the blue plus button

at the bottom of the page.
Enter the details of the new rota selecting the calendar event you wish your rota schedule to begin from.
 Top Tip! Top Tip!
You can also choose to allow 'Signups' which is a great feature that allows your users to sign themselves up to serve on roles at your events. We cover this in more detail here... |
Note: enabling email reminders allows you to automatically send a reminder to each person on duty for a particular event. The day they receive this email depends on their rota reminder settings (found in the my reminders area).
Click the
create rota button to complete the process. A new rota will appear in
editing status shortly afterwards. You can now build the rota with more events and roles by following the steps below...
Adding Roles, Events and People to your rota
Once you have created a new rota, you can add duties to it as follows:
Open the new rota you have just created by clicking on the title in the Rota tab.
Step 1 – Add Roles
Click the
Add Role button in the top-left corner just above the rota (as shown below).
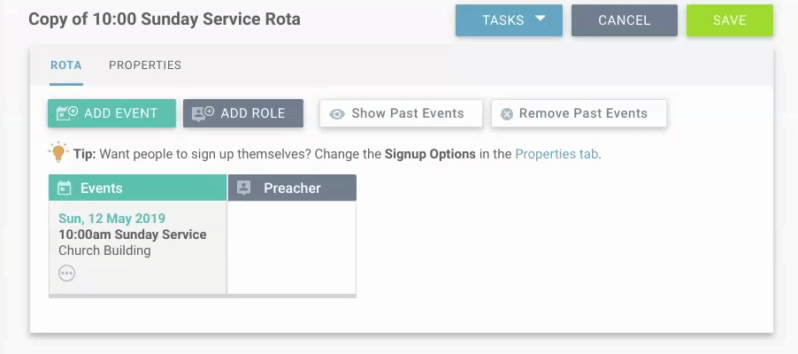
Within the Role details pop-up window enter the role title and description (if necessary) and click OK to add it to your rota.
Step 2 – Adding Events
Click the Add Event button located in the top left-hand corner above the rota (as shown below).
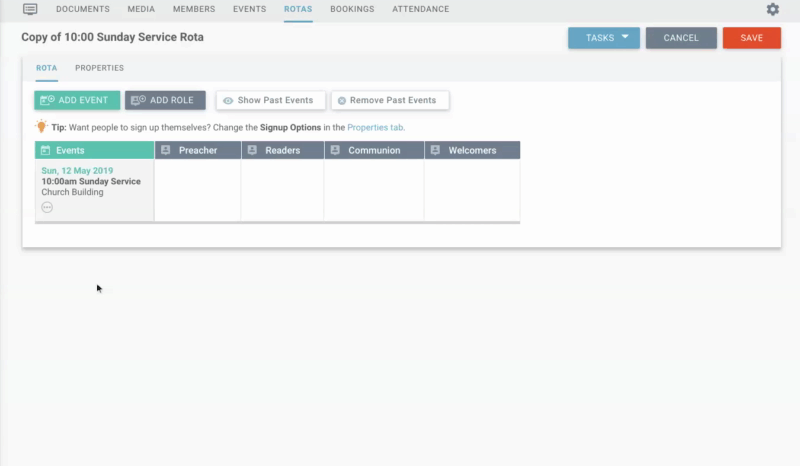
The events pop up will appear shortly after clicking the add events button. Click on the events in your calendar to add them to your rota. Please note that the events you click on will be added to the rota and you will see these added when you close the events pop up once you have added all the events you wish to.
You can also add an entire series of events, either when creating the intial rota, or by selecting the 'Add Event Series' button in the rota.
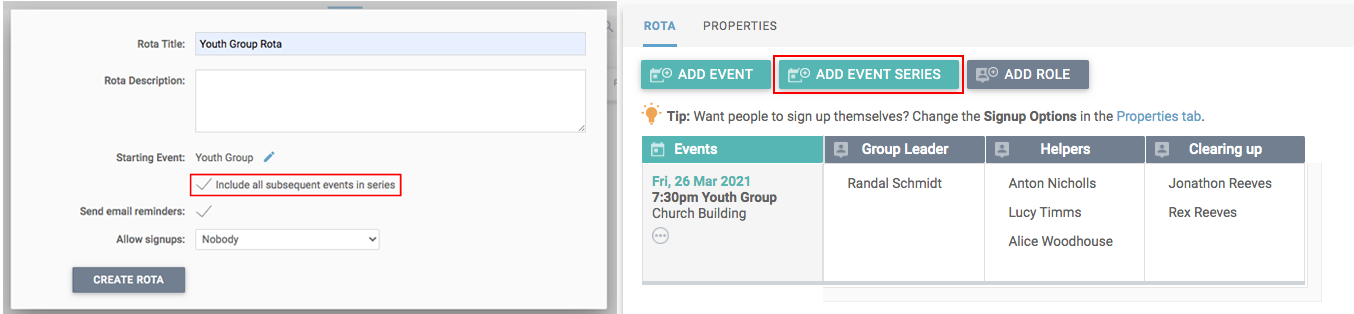
Step 3 – Adding people
Each cell in the rota now represents a role at an event. You can add one (or more) people to that task as follows:
Move your cursor over the cell you wish to add someone to and click the left button on your mouse. The add user window will display immediately.
The Add user window will display the people in the group that your rota is located in (when the group contains less than a hundred members). Left-click on each user to add them to the rota. You can also type the user's name in the box provided to filter the list of users in the group to help find the person quicker. If the group contains more than 100 members you will need to use the task 'import other user'.
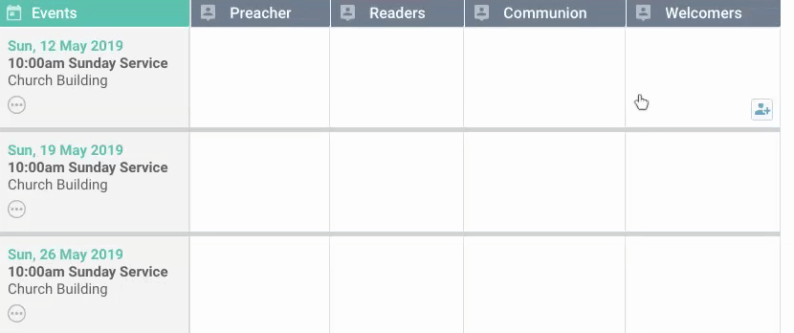
If you wish to add someone to the rota who isn't a member of the group select the Import other user button. The user browser will display shortly afterwards where you can search for and select the appropriate people, or add a whole group of people by selecting the appropriate group followed by the select whole group button.
If necessary add comments specific to the task at this event by clicking the edit cell note button.
If you need to move people from one cell to another, just drag and drop them as required.
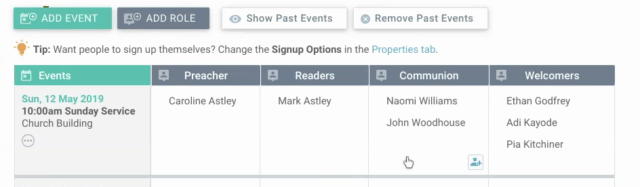
Continue to add people to the tasks for each event until the rota is complete.
|
 Top Tip! Top Tip!
In some cases you may be using the same team of people to do the same tasks at multiple events. You can save time assembling your rota by copying rows of people to another event. To copy an event to another row hover over the event column's tools icon  for the event you wish to copy and you will see icons displayed as shown below. for the event you wish to copy and you will see icons displayed as shown below.
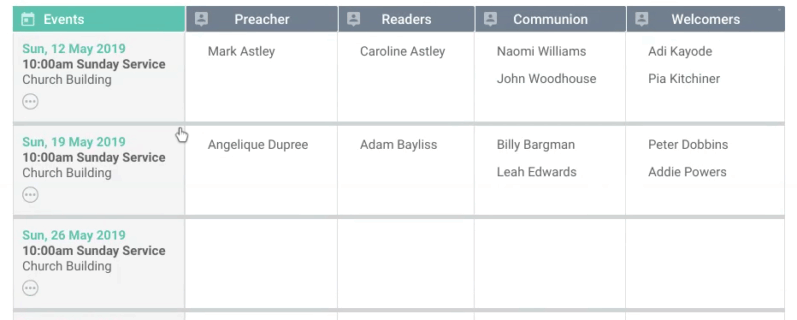
-
Click the first button to copy a row of people and then click on the corresponding row that you wish to copy the people into and they will be copied.
-
The second button will swap people from one row with another.
|
At any point whilst creating your rota click Save to commit your changes. To exit the rota editor select Cancel.
Step 4 - Publish your rota
When your rota is complete you can publish it to make it available to everyone involved.
The rota is set as draft by default, and if you have finished editing you can select the published option under the Rota Properties. If you're not in the rota and have finished editing you can select the option to publish from the Quick Options menu to the far right of the name of the rota.
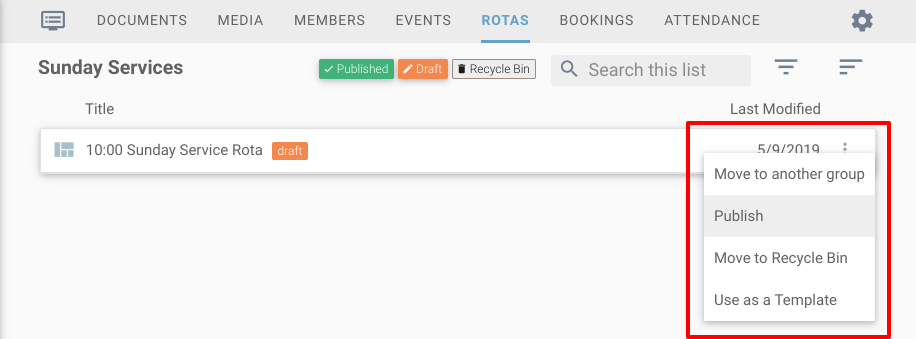
Step 5 – Send Copies of the Rota
You can send copies of the rota to all participants using the most appropriate communication method as follows:
If you are not currently editing the rota, open it by clicking on the rota title.
Select the task to Send copies of the [rotaname] rota to participants from the task button on the top right.
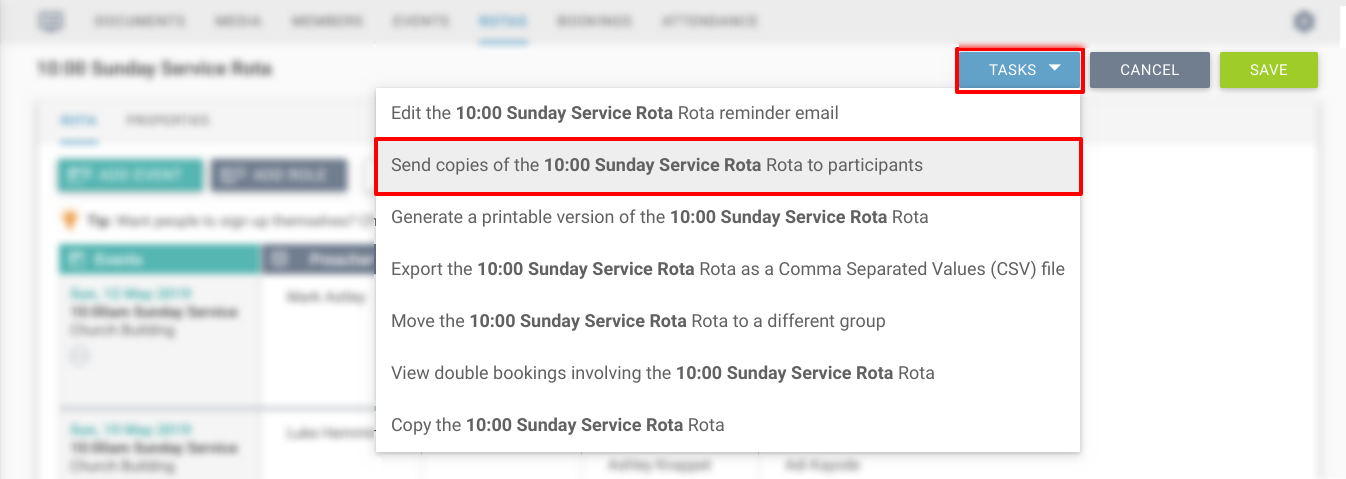
A list of recipients will be displayed; next to each name either send email or printed copy will be ticked depending on the preferred correspondence method they have selected in my profile. Edit these preferences if necessary.
Compose an email to accompany details of the rota. Make sure you leave any of the merge fields you require, particularly the {rota.rota_detail} if you want a copy of the rota to be sent.
Click OK to send the emails.
A PDF will be created containing cover letters and copies of the rota for each of the participants receiving the information by post. Click on the document to display it in a new window or right-click and select save target as… to save it to your hard disk.