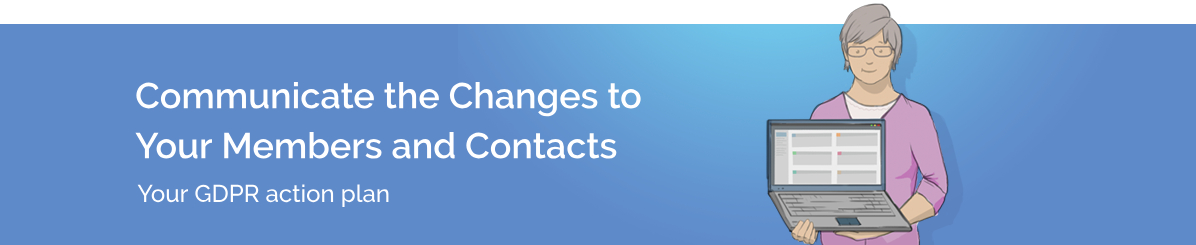
Once you’ve setup your consent questions, you need to update the answers for each user. There are lots of different ways you can do this, depending on your situation, for example:
-
If you have already recently collected consent from your users on a paper form or through another system, you can record this directly on the user’s record as an administrator (see this page: consent fields in other areas of the Web Office):
-
Individually: Open the user’s profile, click the Consent tab, update the relevant consents and add admin comments to explain.
-
In bulk: Create a query that selects the correct users, then from the query results click Tasks > Mailing & Consent > Set Consent.
-
Any user with login enabled can log-in to their 'My Area' and update their consents.
-
You can send a bulk mailing to users that prompts them to update their consent - and we have provided special links in the mailing wizard that enable users to update consent even if they don’t have a login.
Sending a mailing
We have created a mailing template for you called “GDPR Consent Template”.
We have added a holding image for your logo that you will need to personalise. To do this:
Go to Mail > Edit Templates and click on ‘GDPR Consent Template’
-
Double click on the logo image
-
Click on the ‘Browse’ button near the top right of dialogue box
-
Find your logo, or upload it using the Tasks button
-
Make sure your logo is not too large. We recommend about 60px high
|
You can now, very easily email your members and contacts. To do this:
1. Create a mailing for the correct group of people:
Option A – Email everyone in your main database asking for consent
In
Mail, select your top level root group and click the blue + button
Option B – Email only specific people by group (e.g. Independent Group, Payment Group)
In
Mail, select the required group and click the blue + button
Option C – Email only specific people by query
In
Query, create a new query and use the criteria and group selector to select the list of people that you want to email.
Click Tasks > Mailing & Consent > Send a mailing
2. Select a suitable mailing channel, then click Next / Create Mailing.
3. Check the user selection step and click
Next.
4. On the 'Write Email' step, before you begin writing your email, choose
GDPR Consent Template from the Template drop-down list.
5. Adapt your email according to your specific needs, send yourself a test email, and when happy, click
Continue to schedule email sending and follow the remainder of the wizard.
What the users will see
After a user receives the email and clicks the Update Consent Now button, they will be taken directly to their consent & subscriptions page (they don’t need to log-in – in fact, they don’t even need to have login enabled).
Clearing consent
If you are performing a wholesale refresh of your data (and you did not create an additional hidden consent question for this in the previous step), then once you have sent the mailing, you may wish to quickly clear any ticked consents (including the one you used to send the email!) That way you can be sure that you are only going to be in contact with people who have specifically consented from this point onwards.
To clear consents for multiple users in bulk:
-
Create a Query that selects the users you wish to clear the consent for
-
Click Tasks > Mailing & Consent > Set Consent
-
Select the consent you wish to clear, leave the checkbox blank and add a comment
-
Click Update
Following the GDPR Action Plan? You may need to update/edit:
Or, if you're all done, read about using
consent fields in other areas of the Web Office.